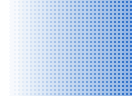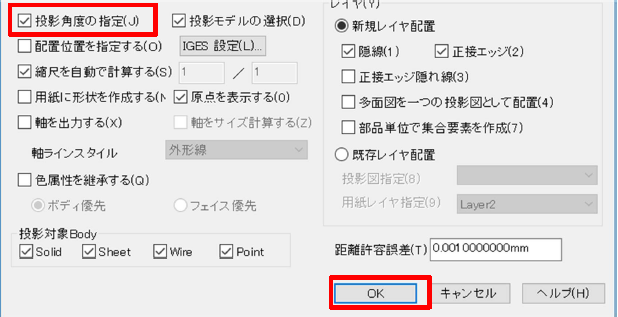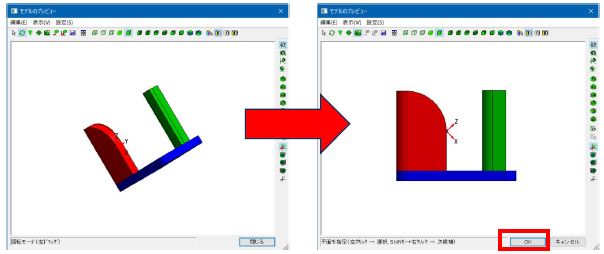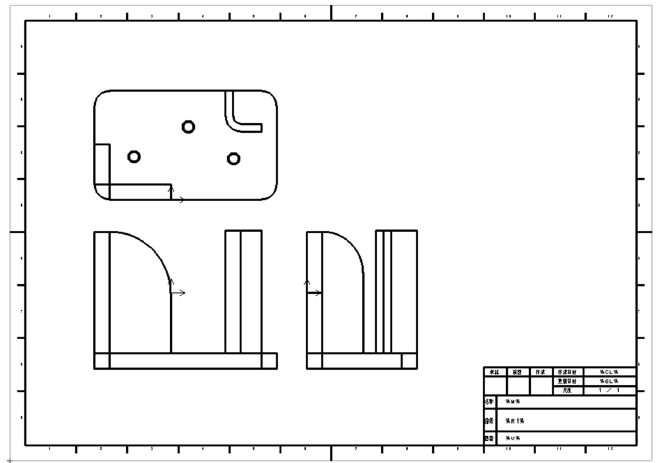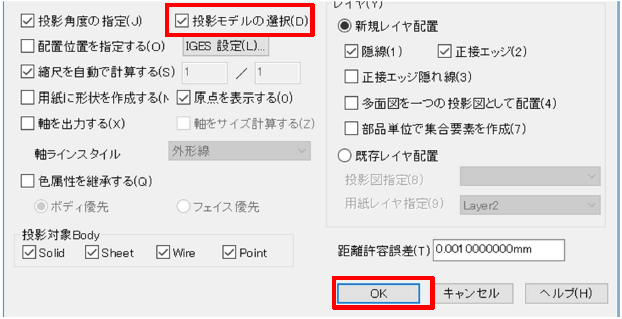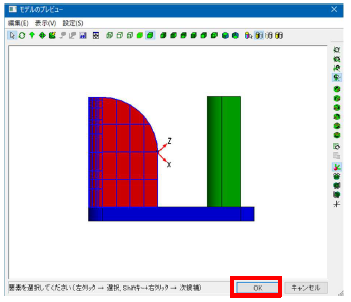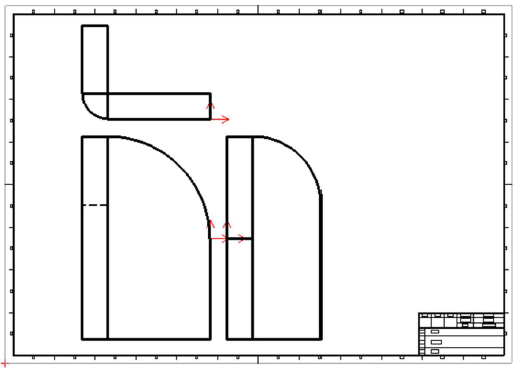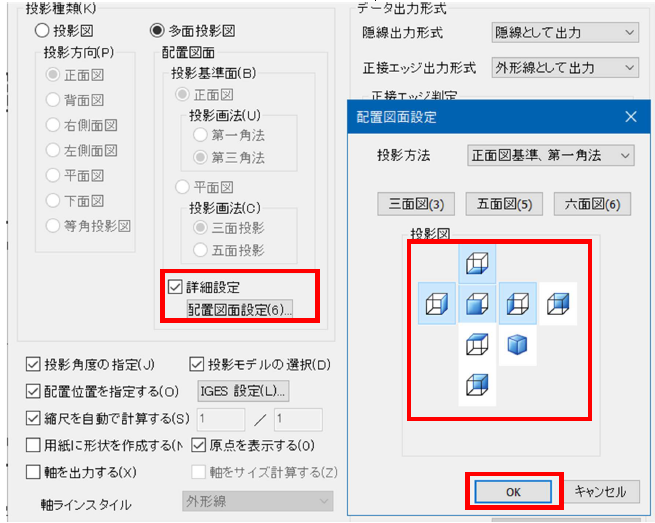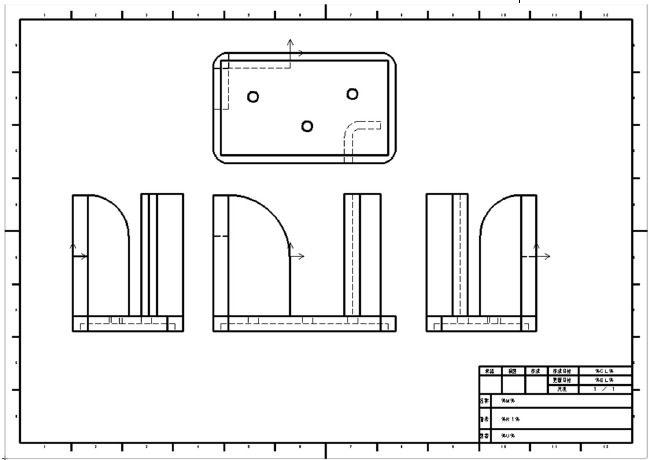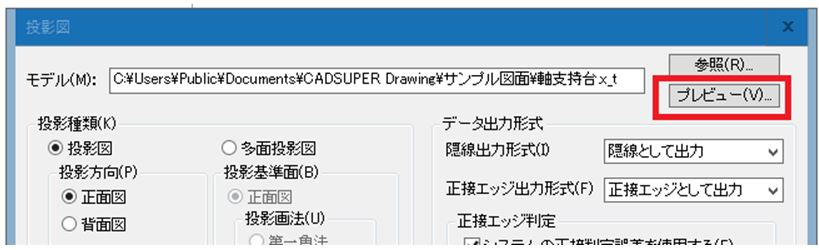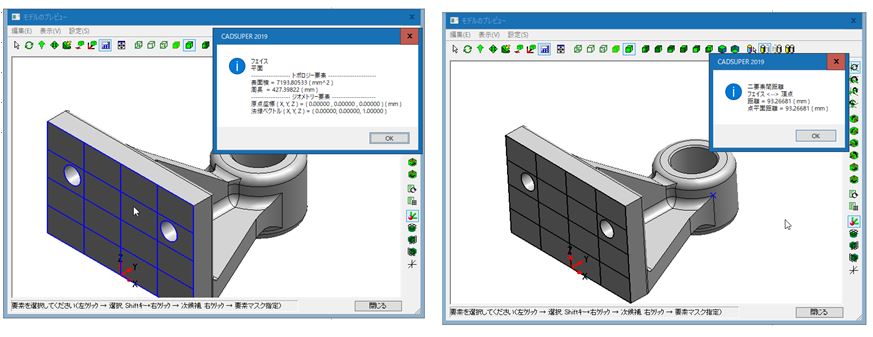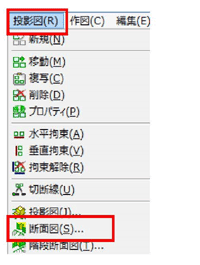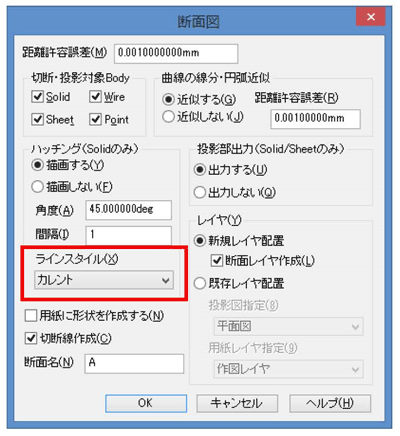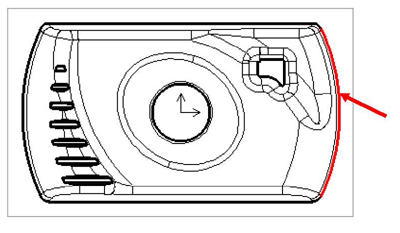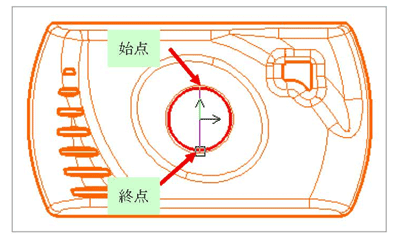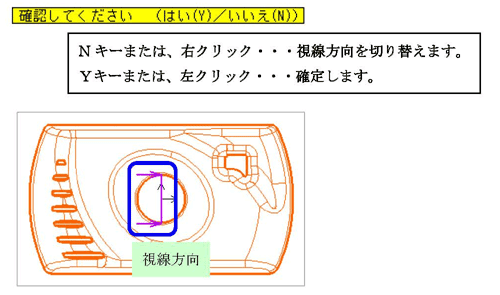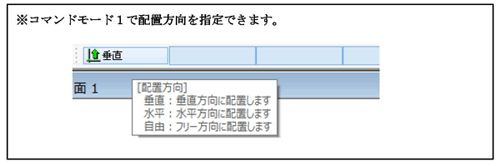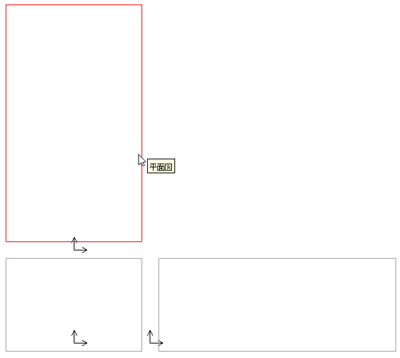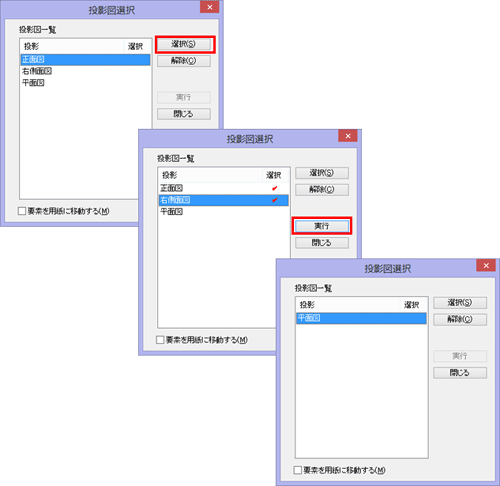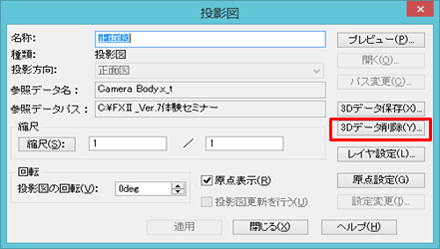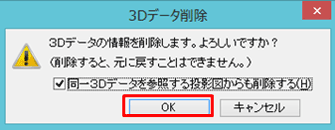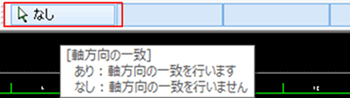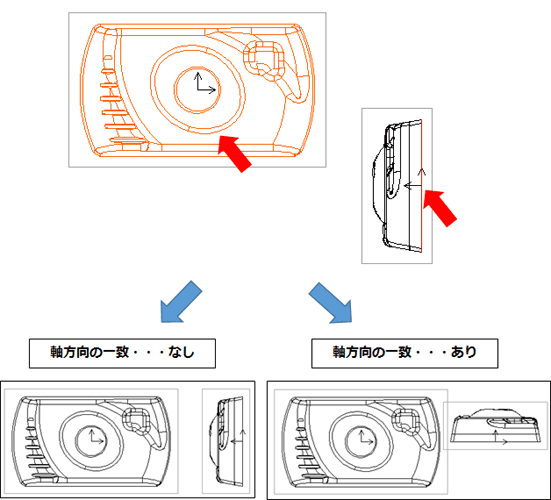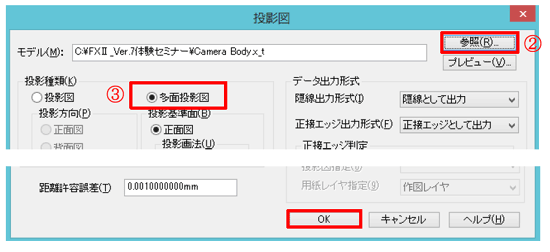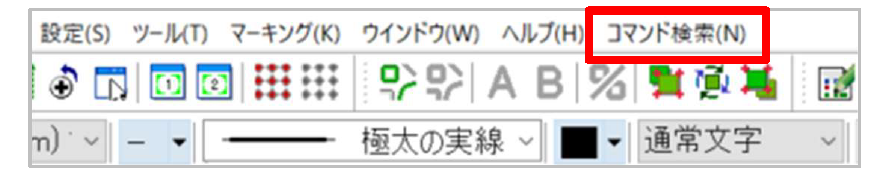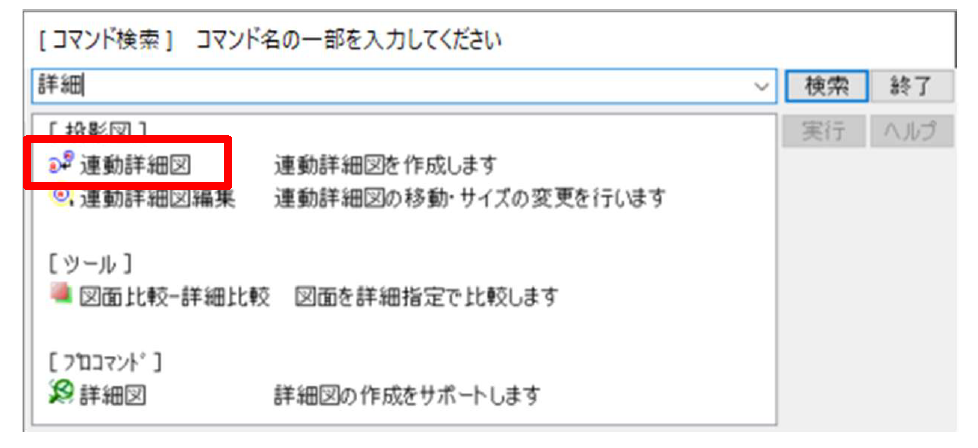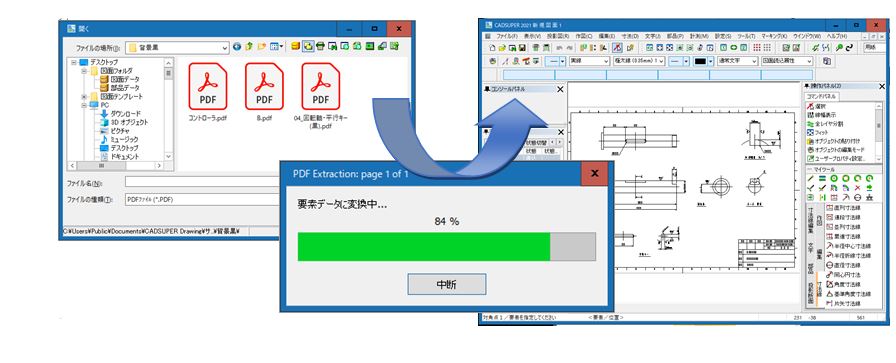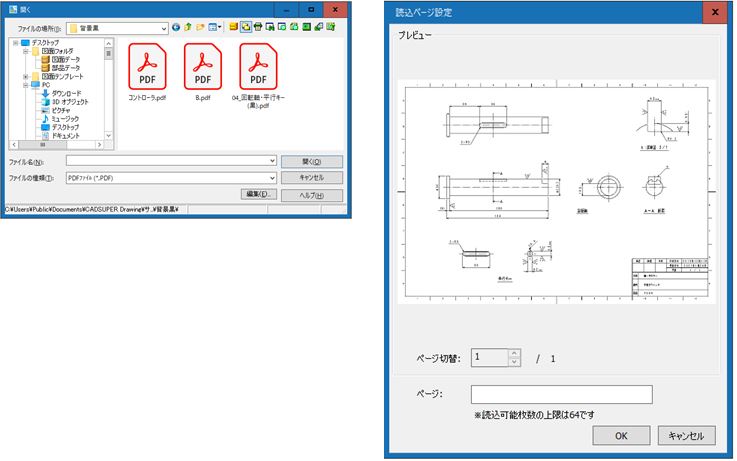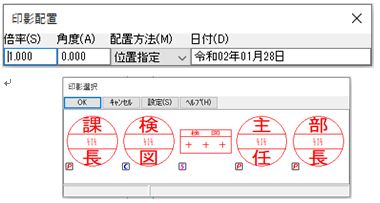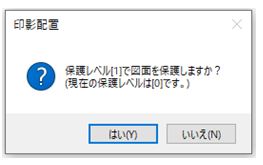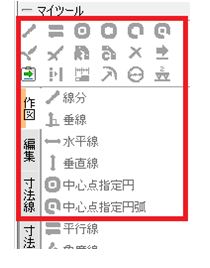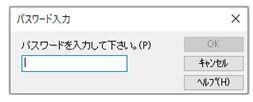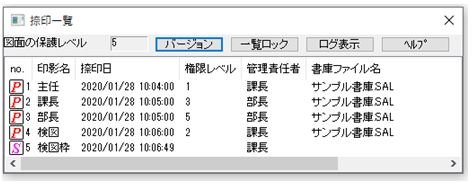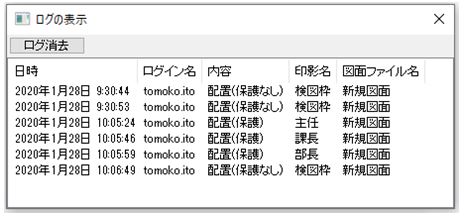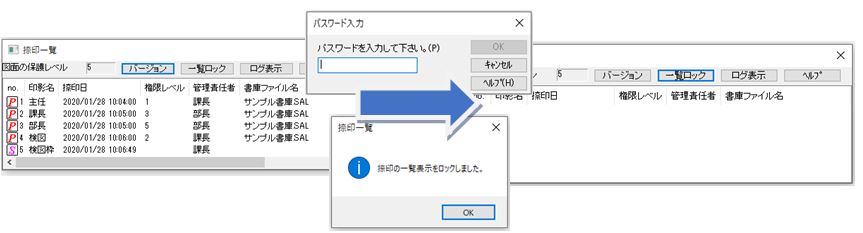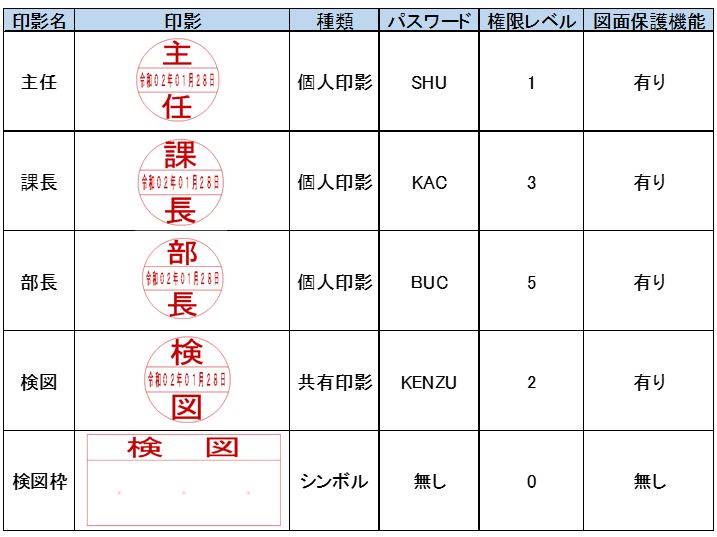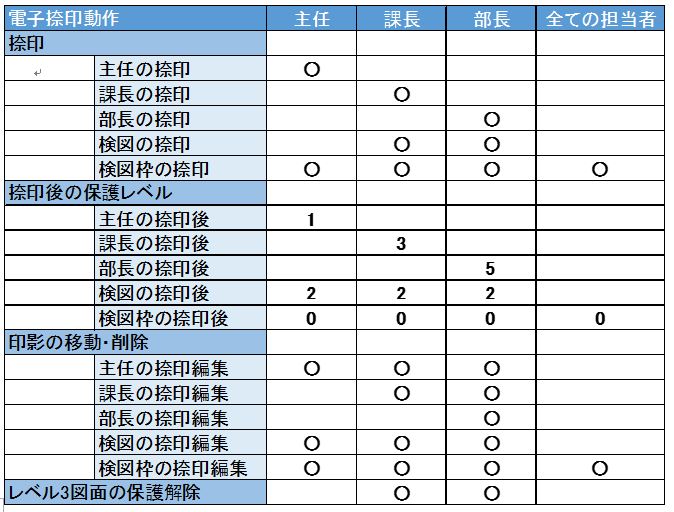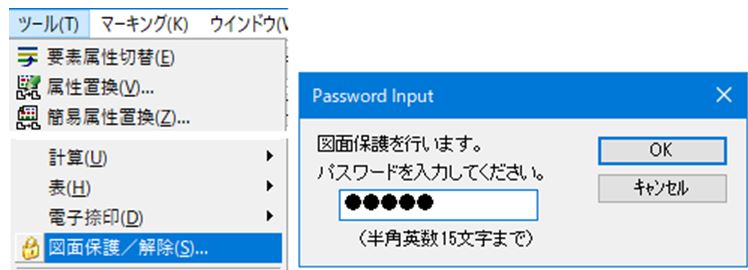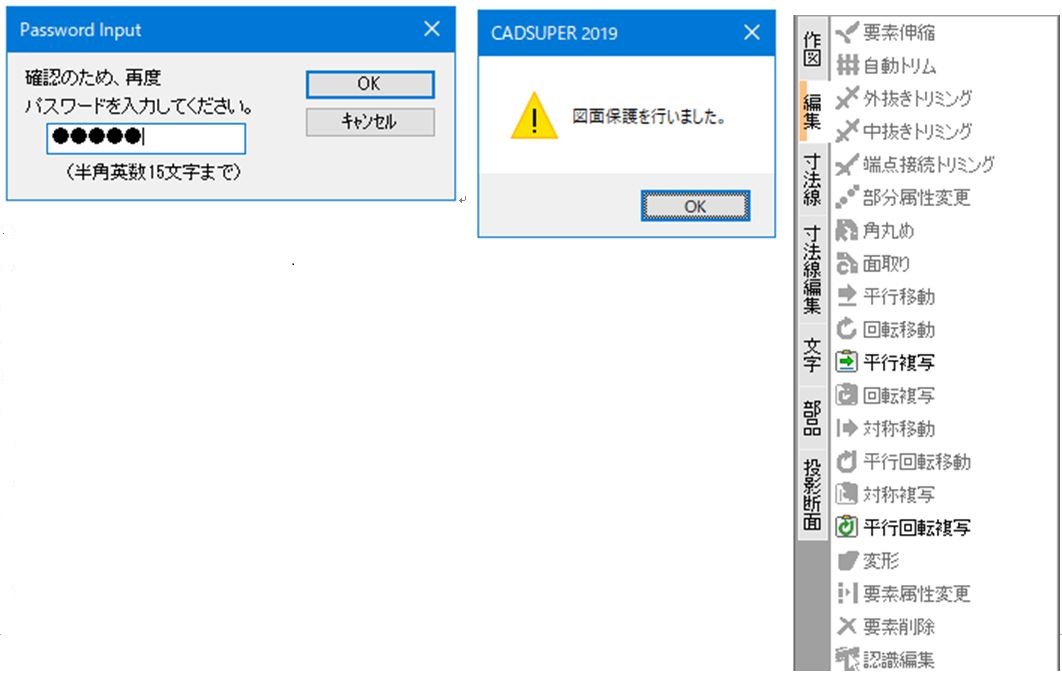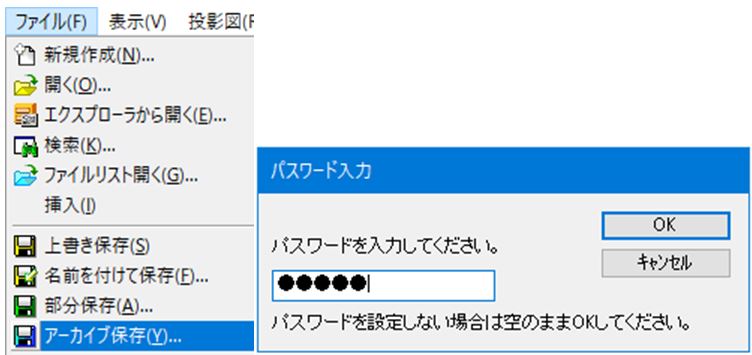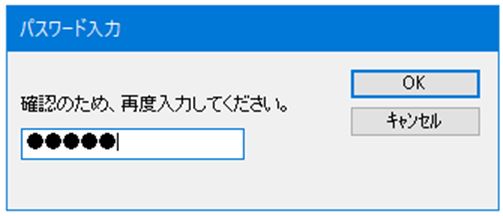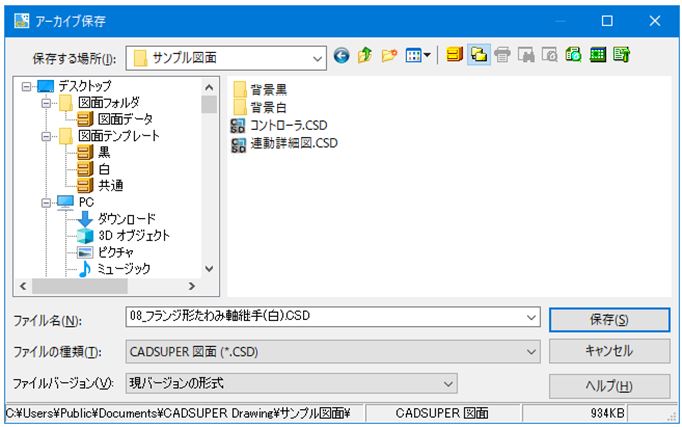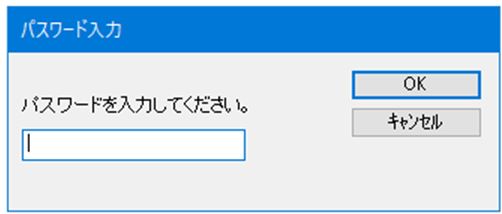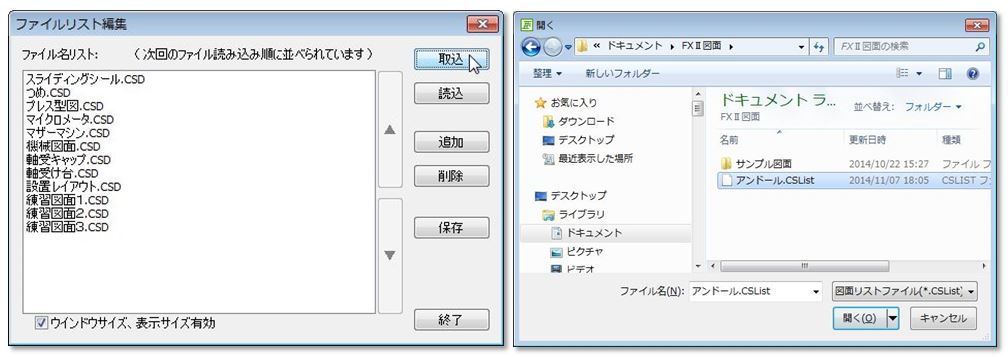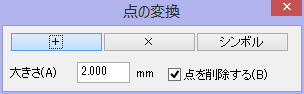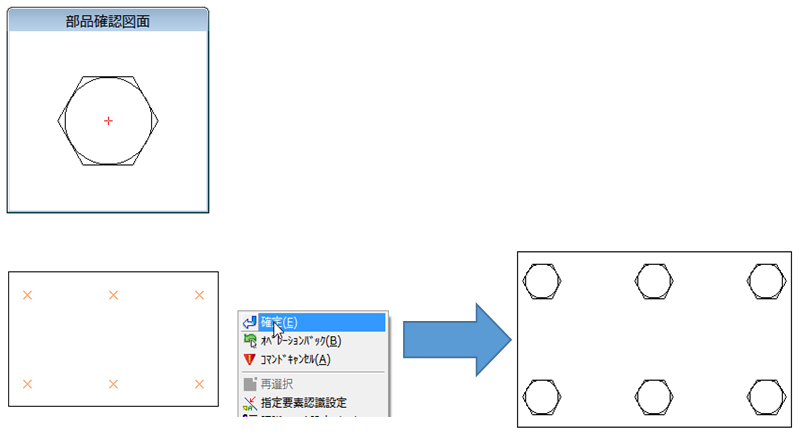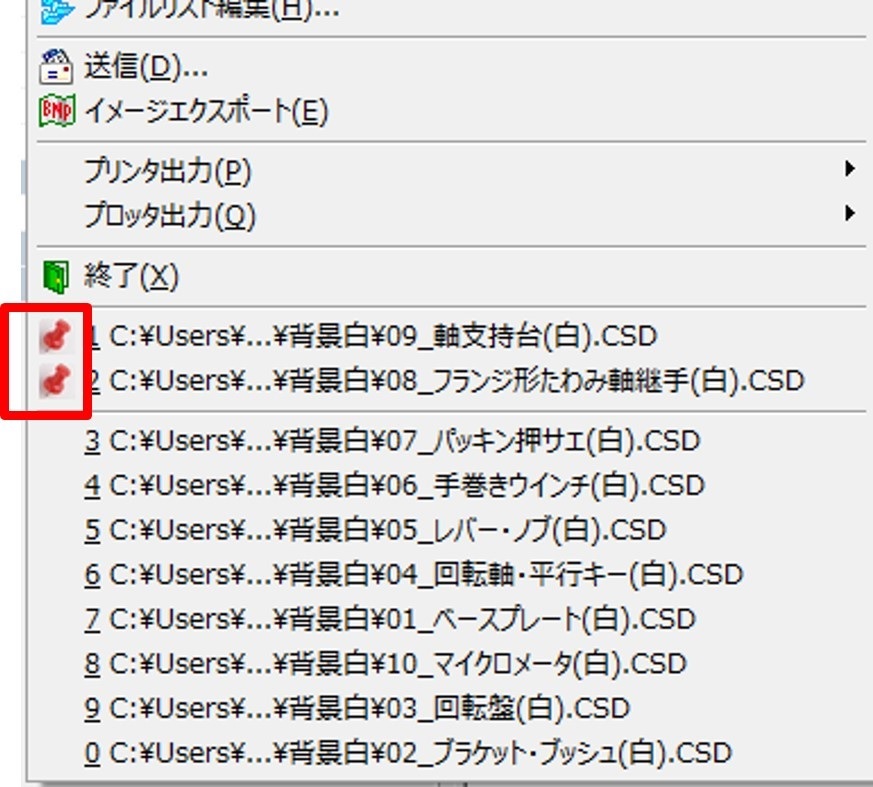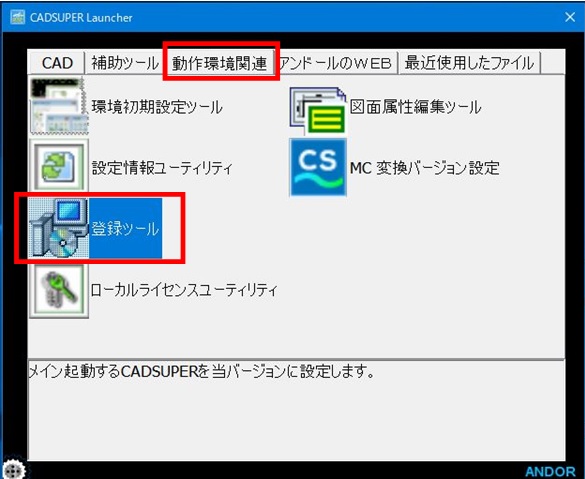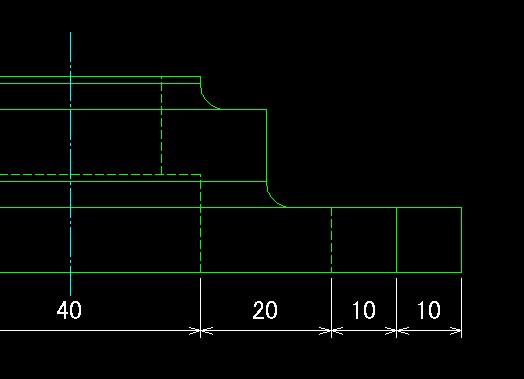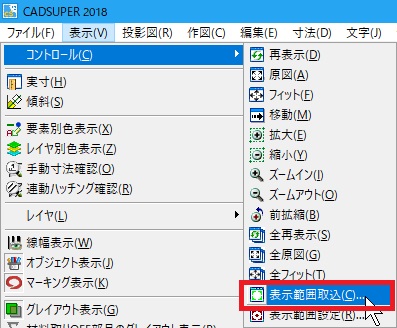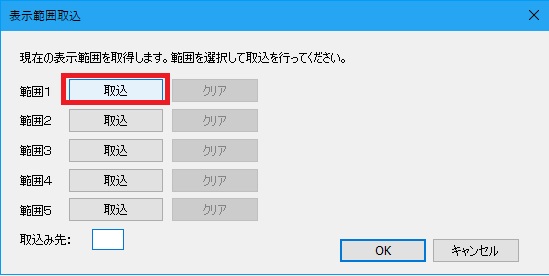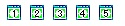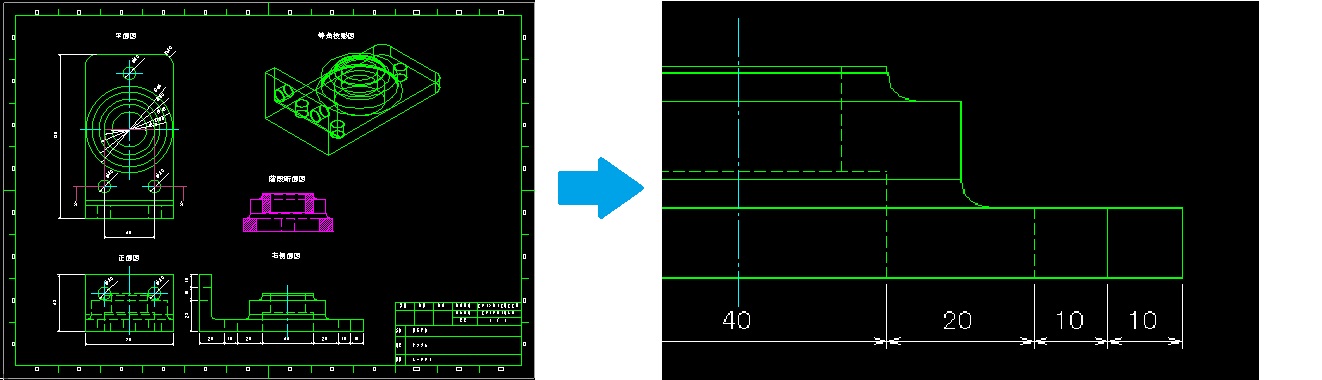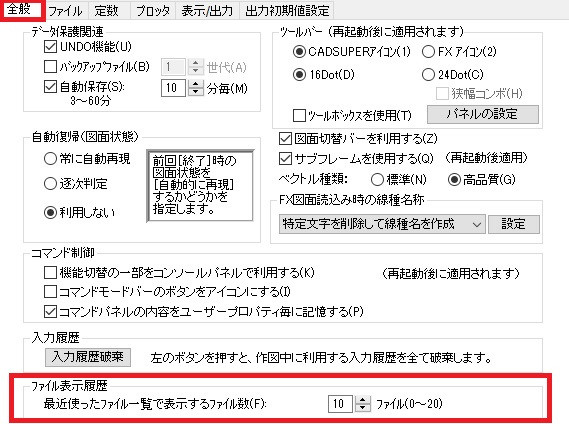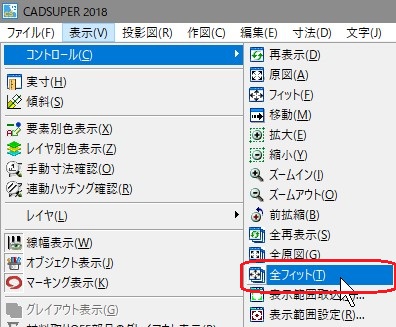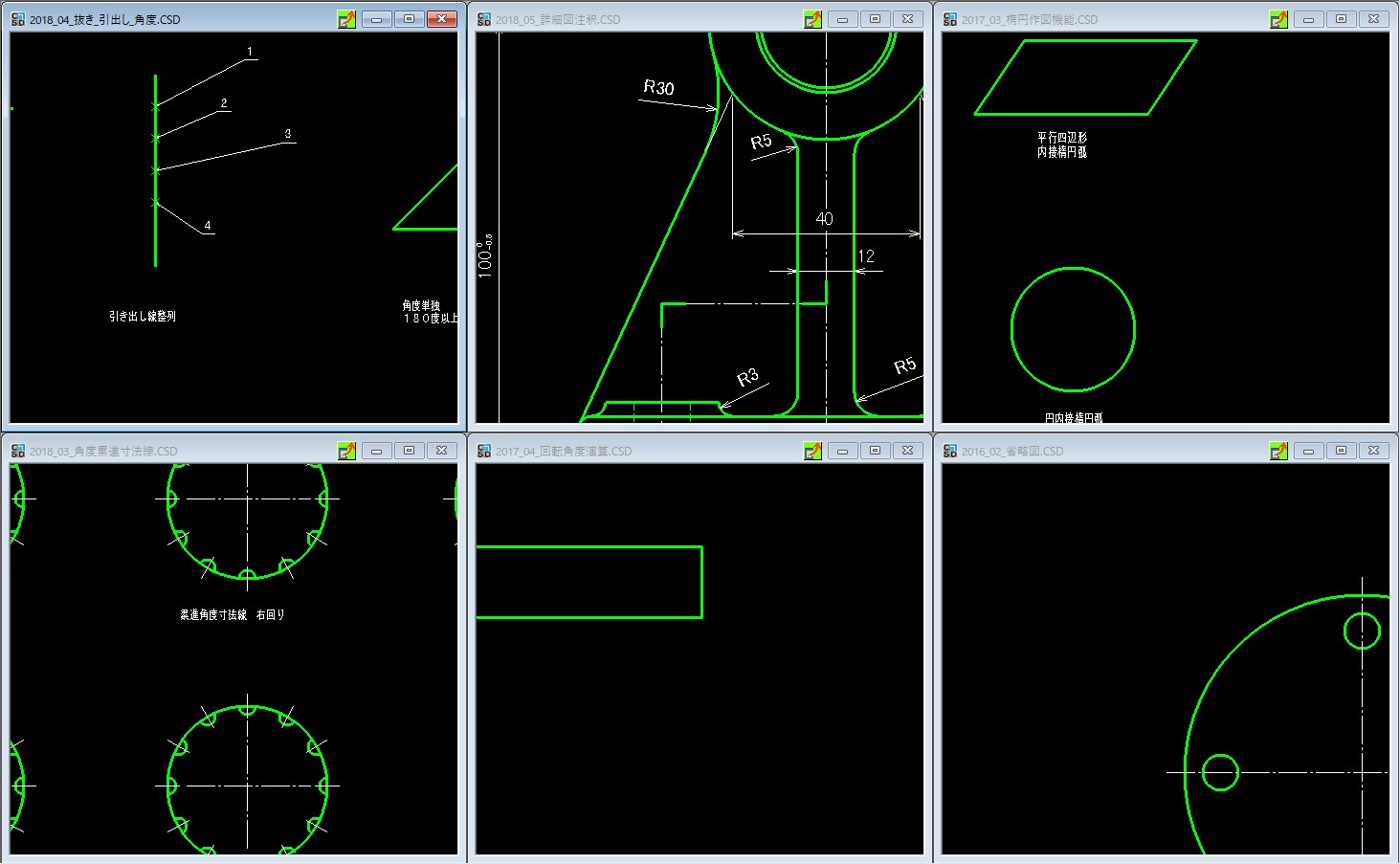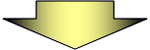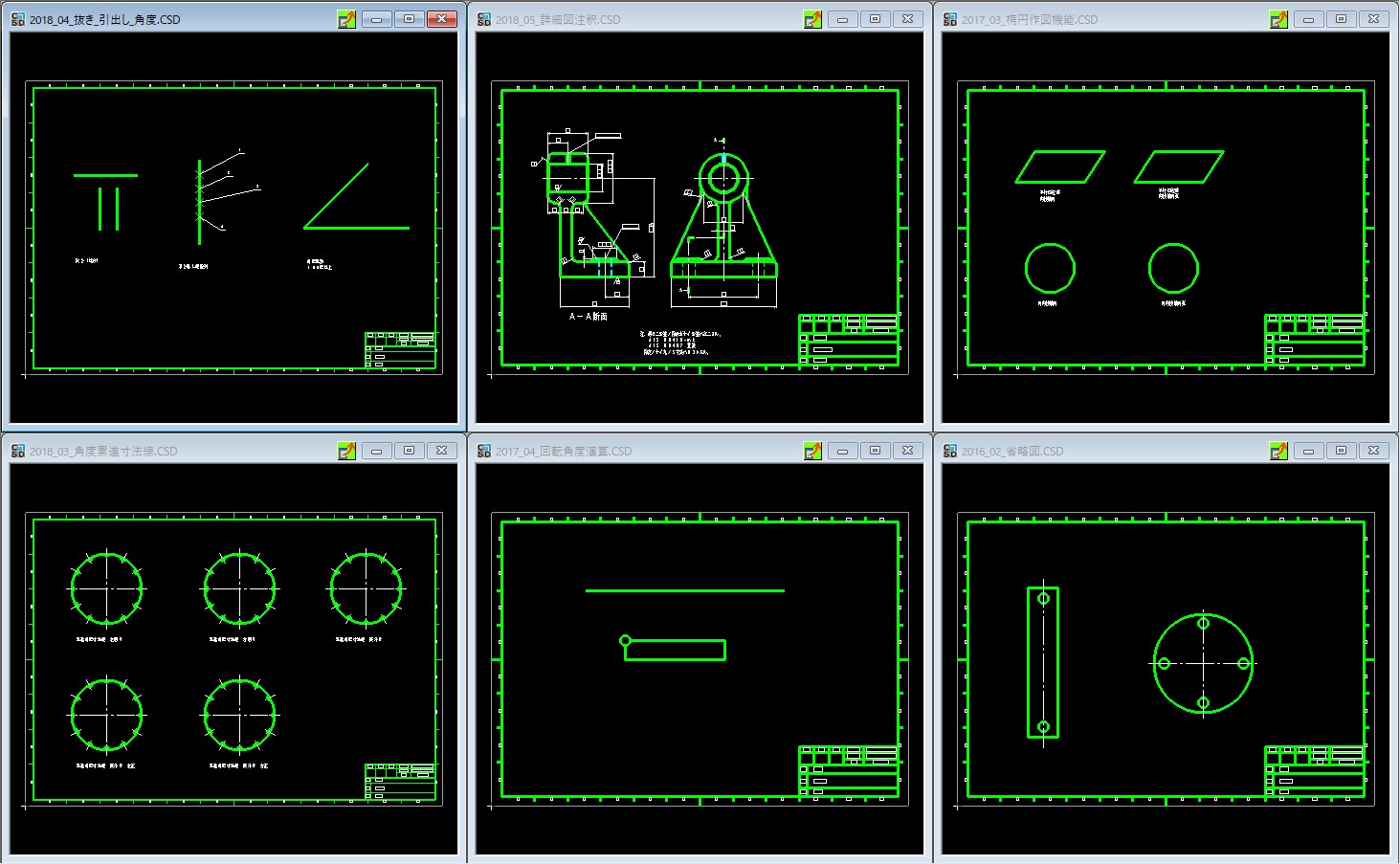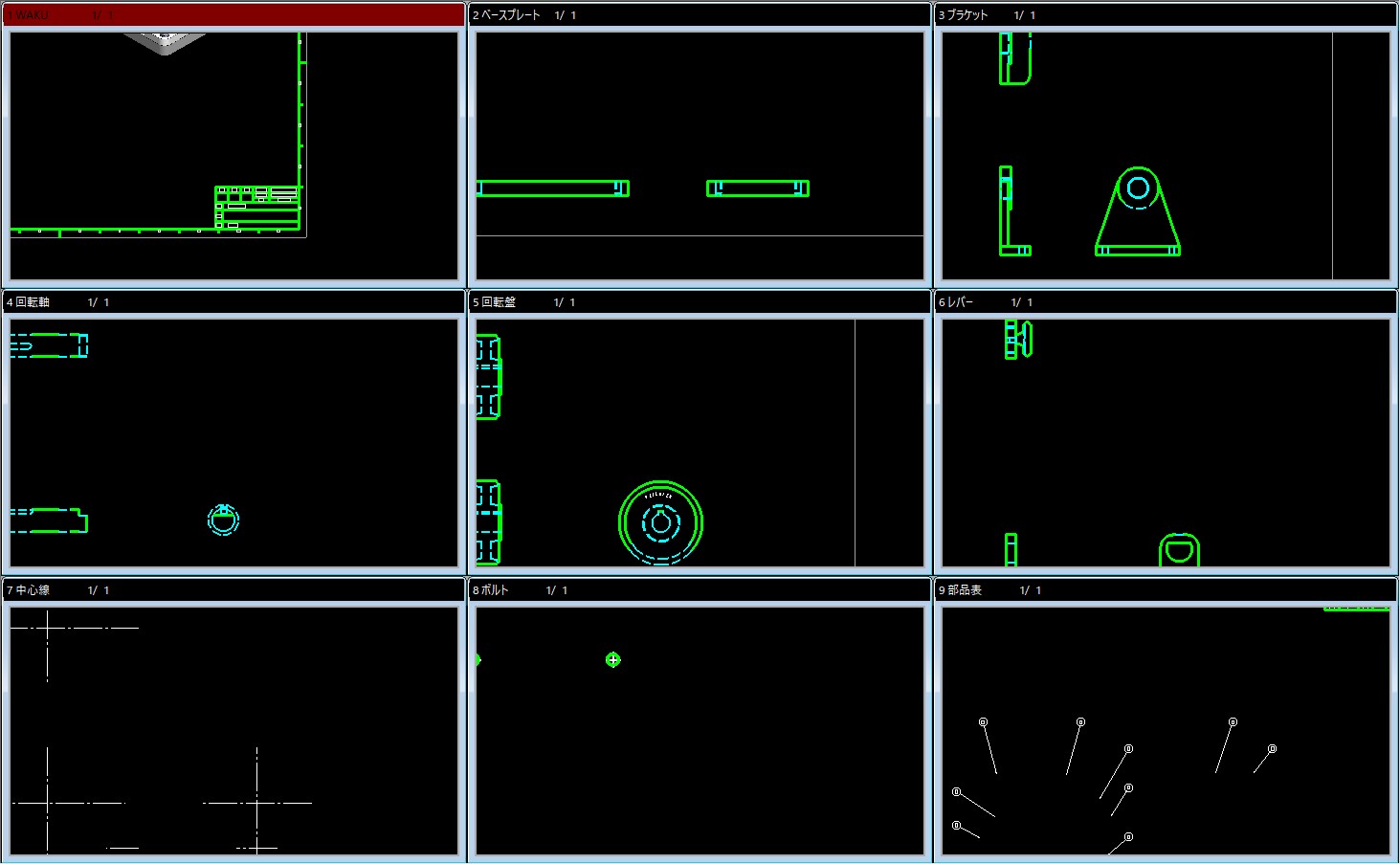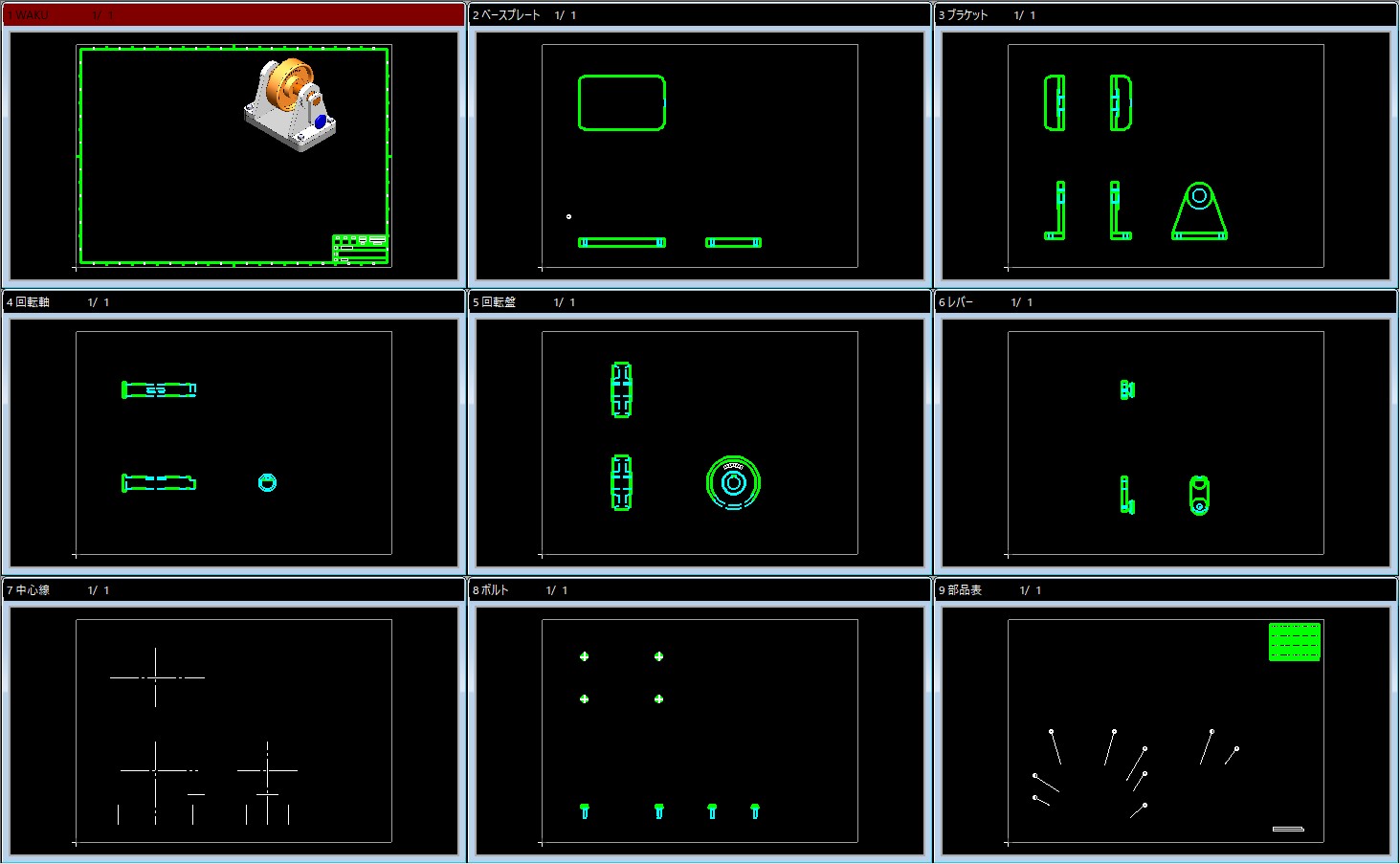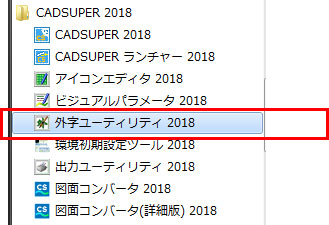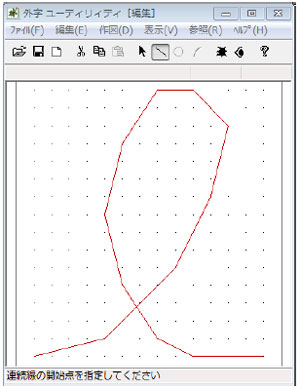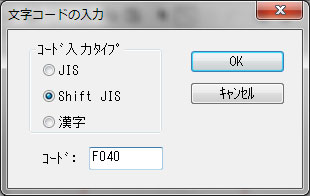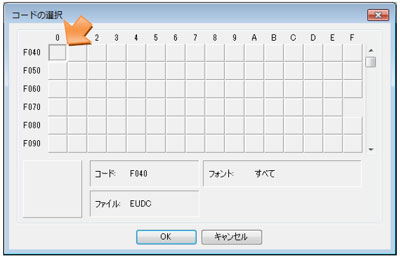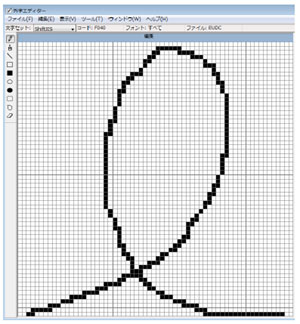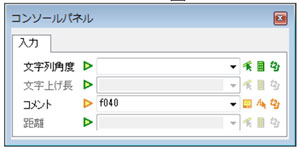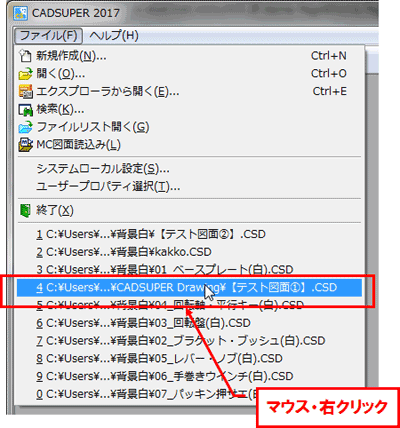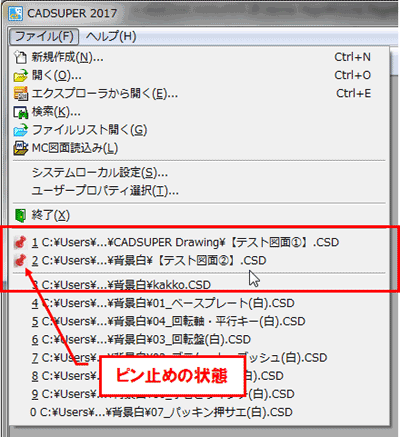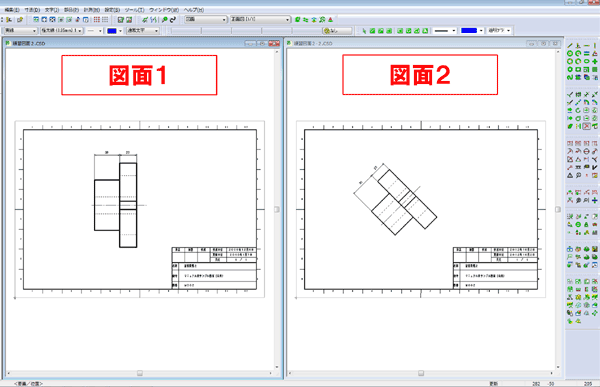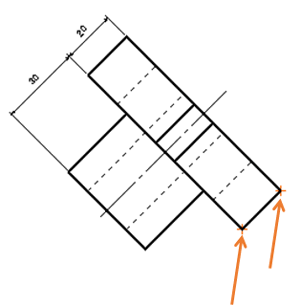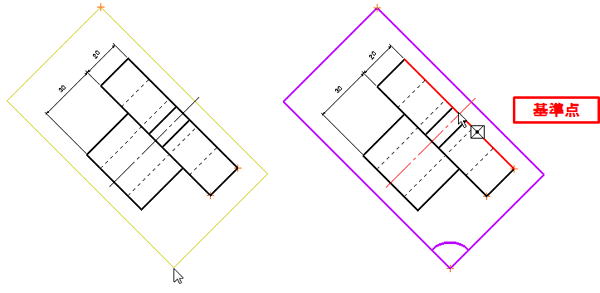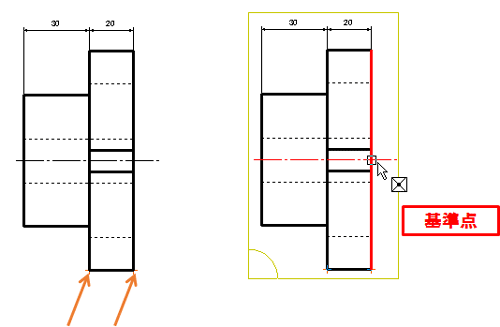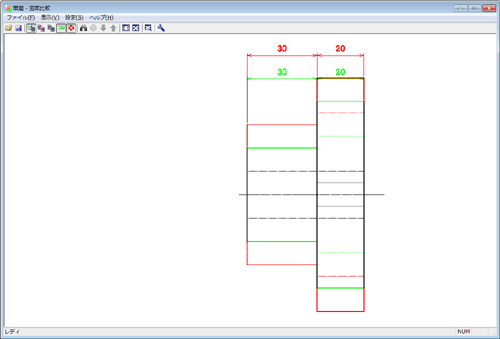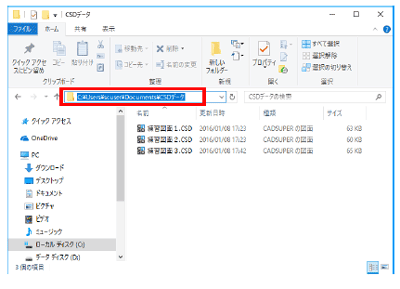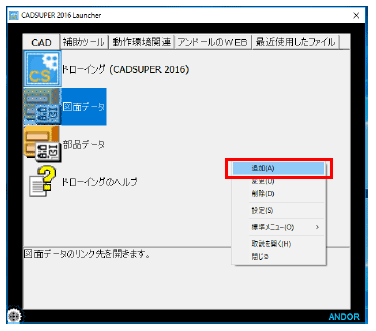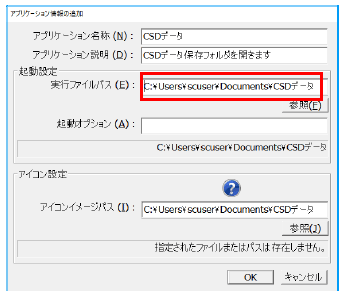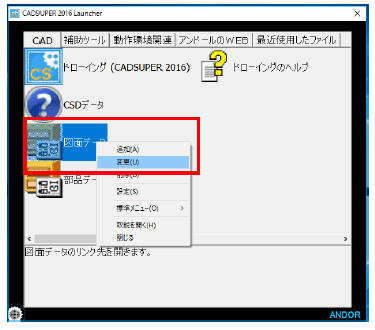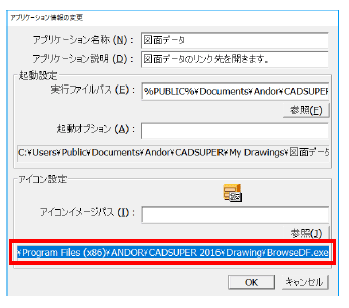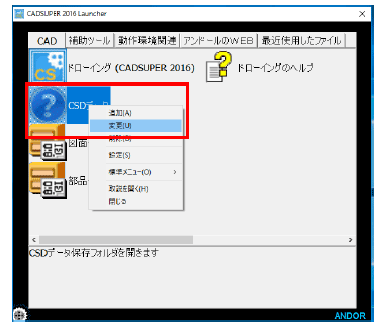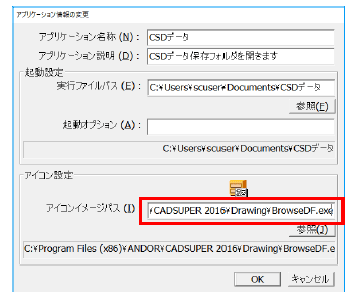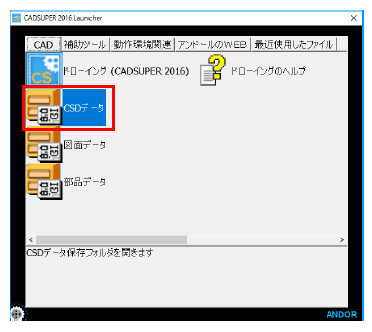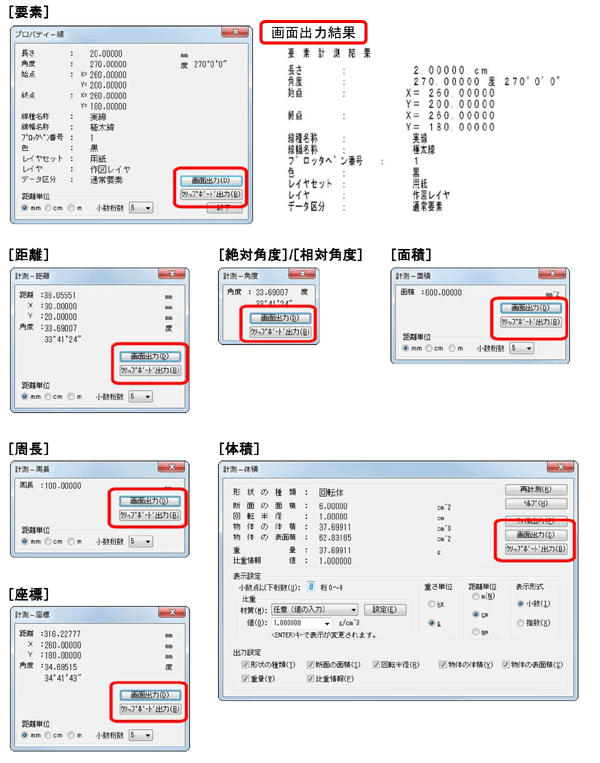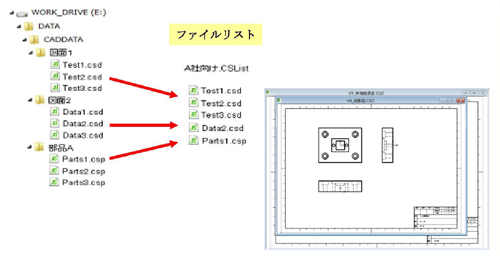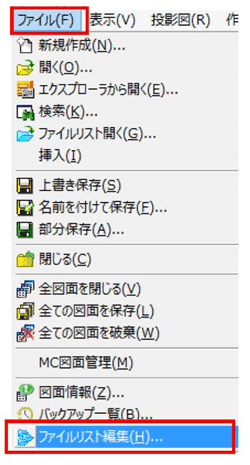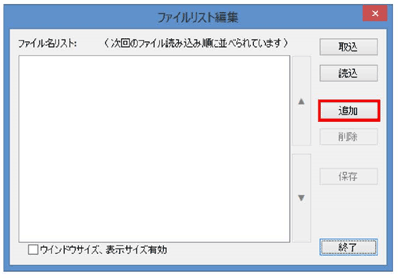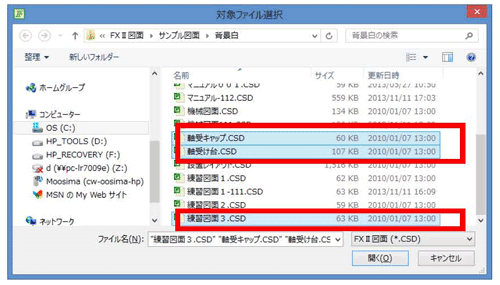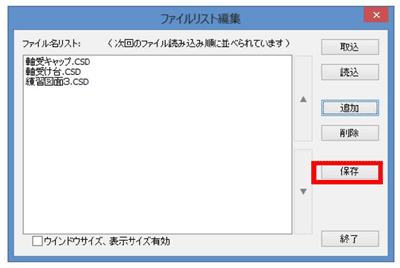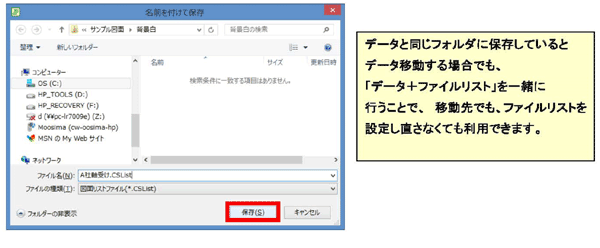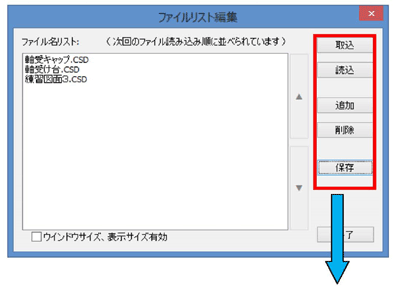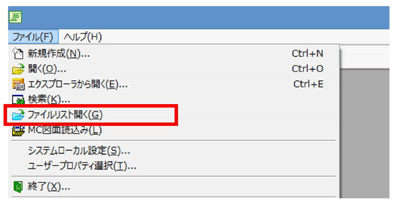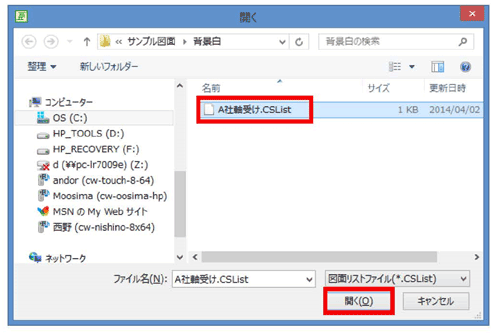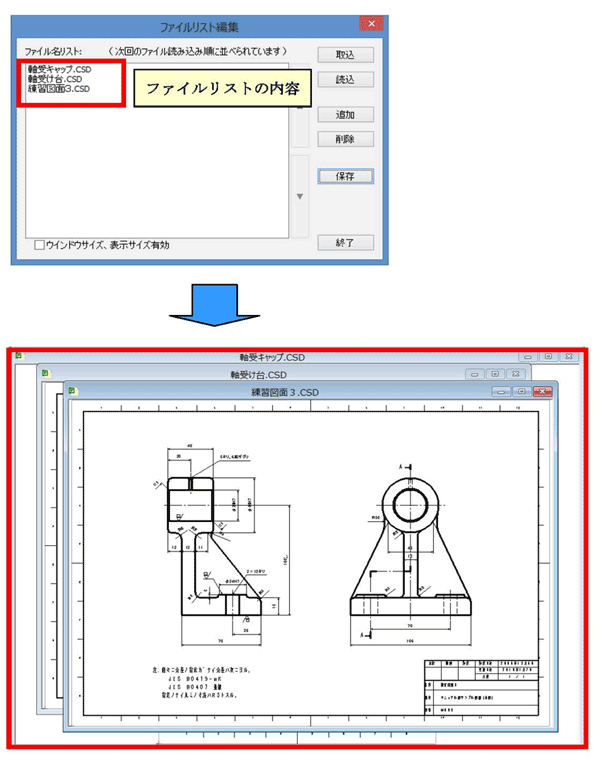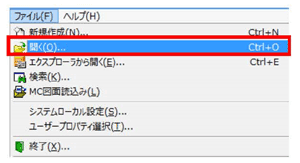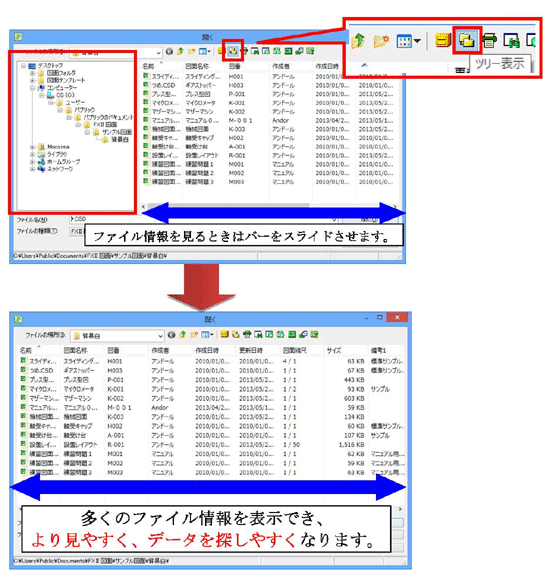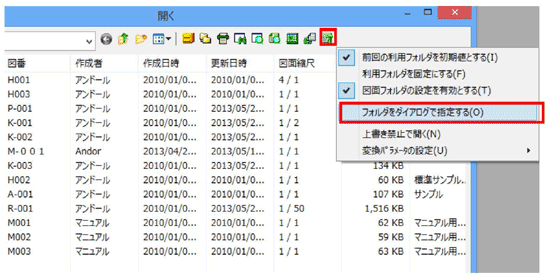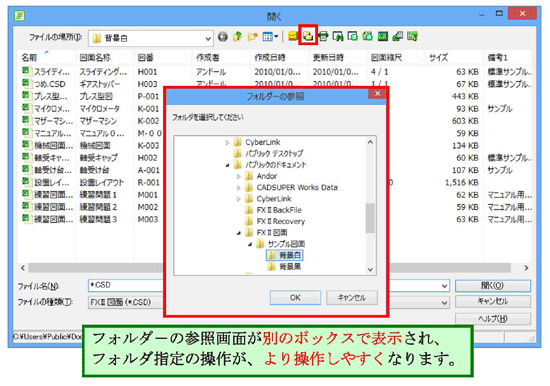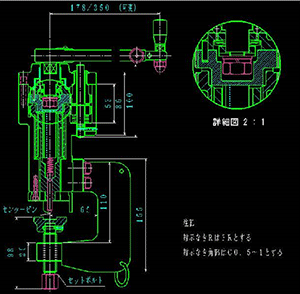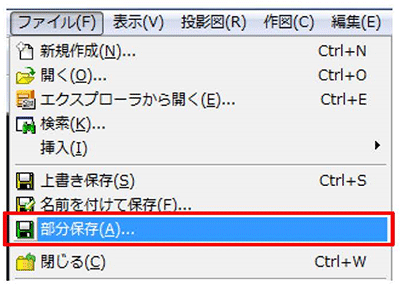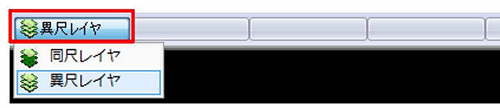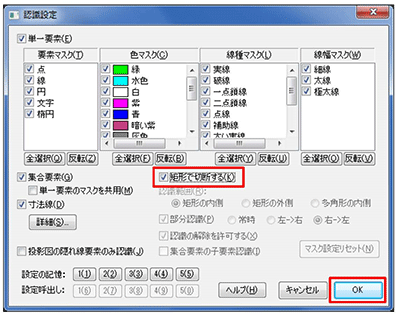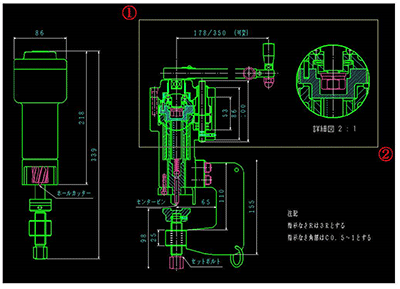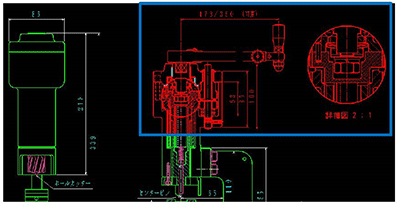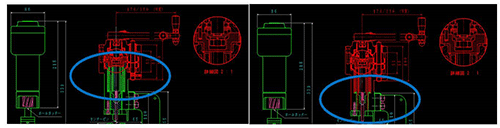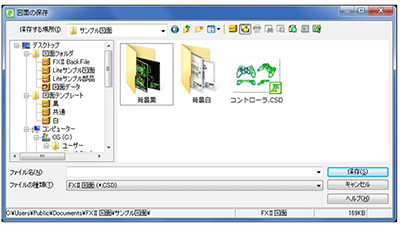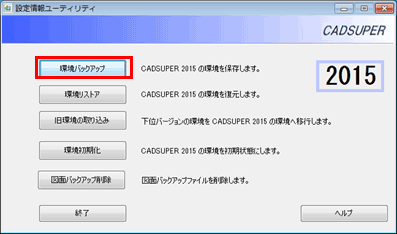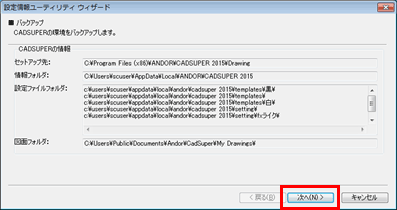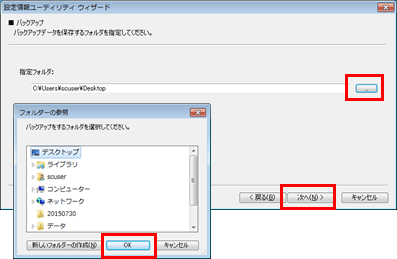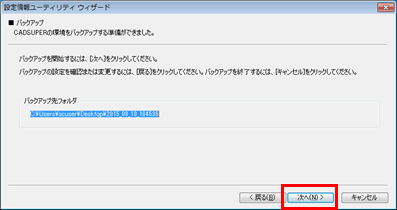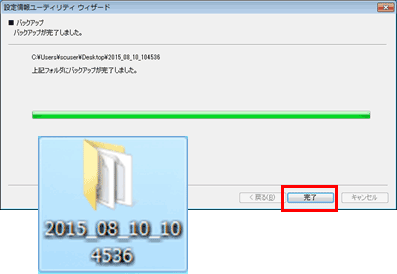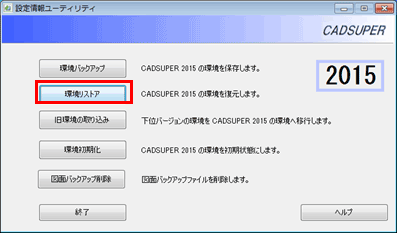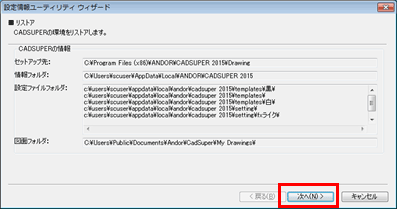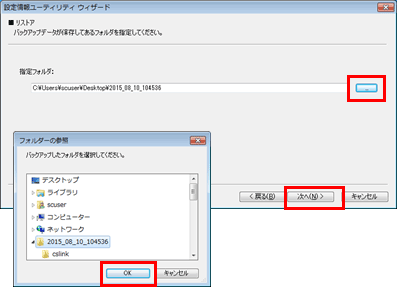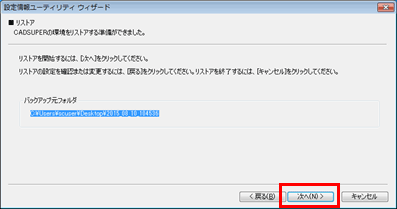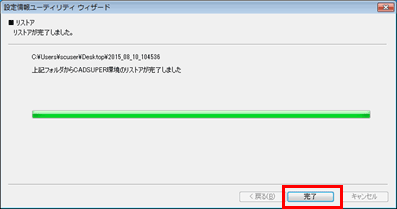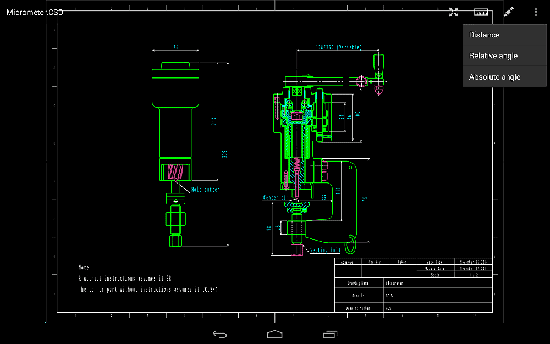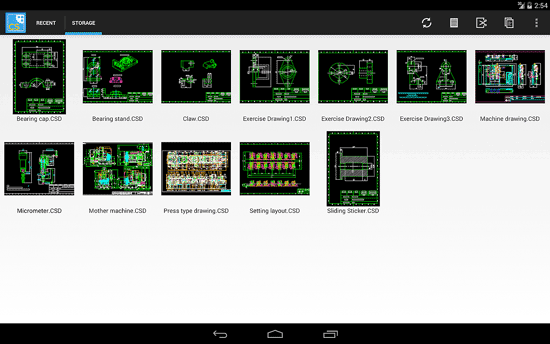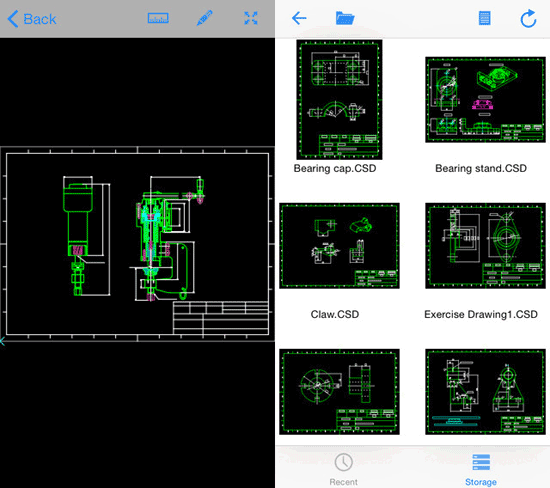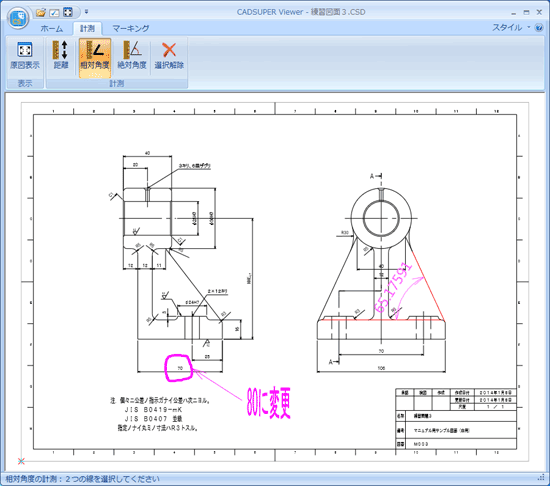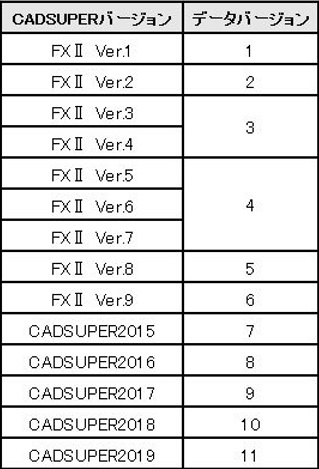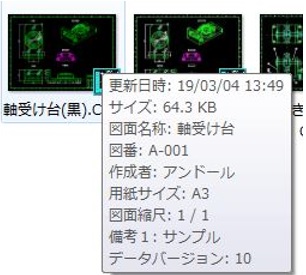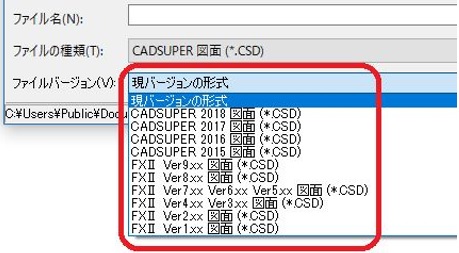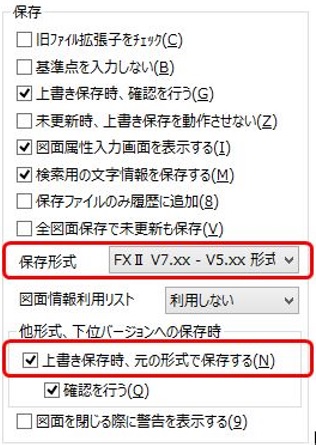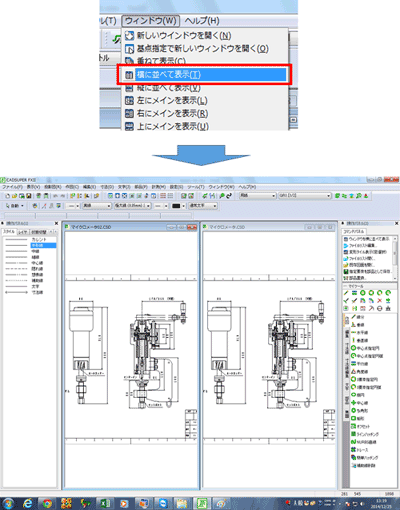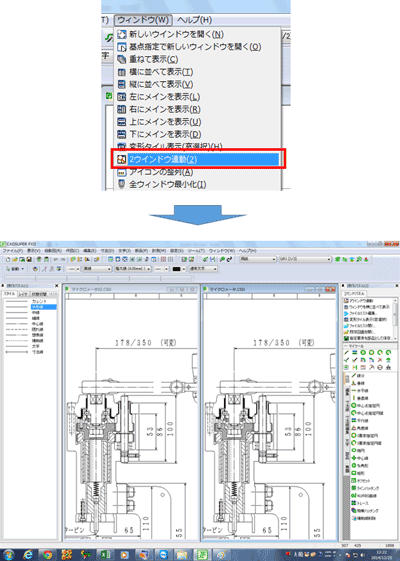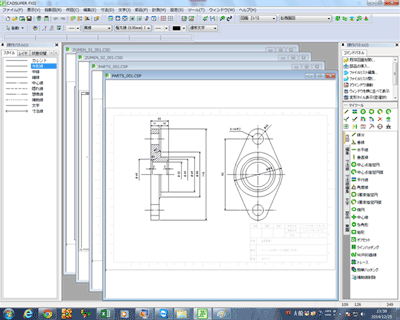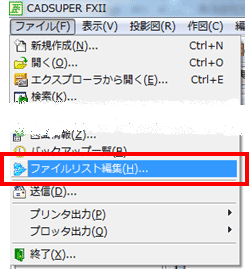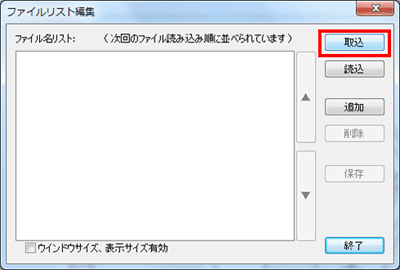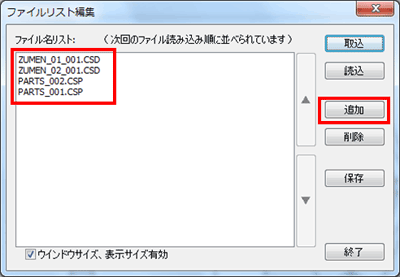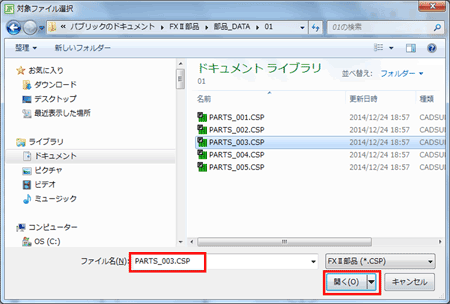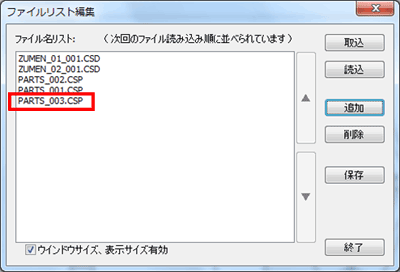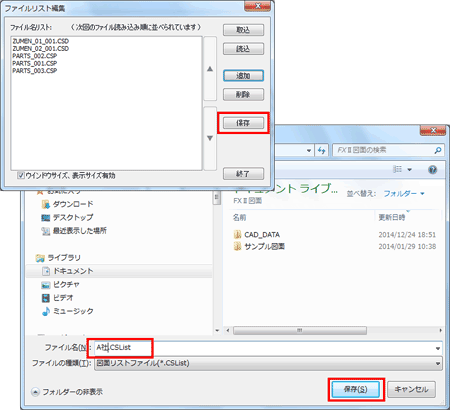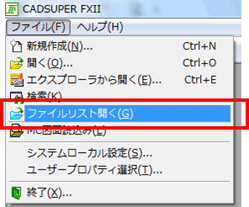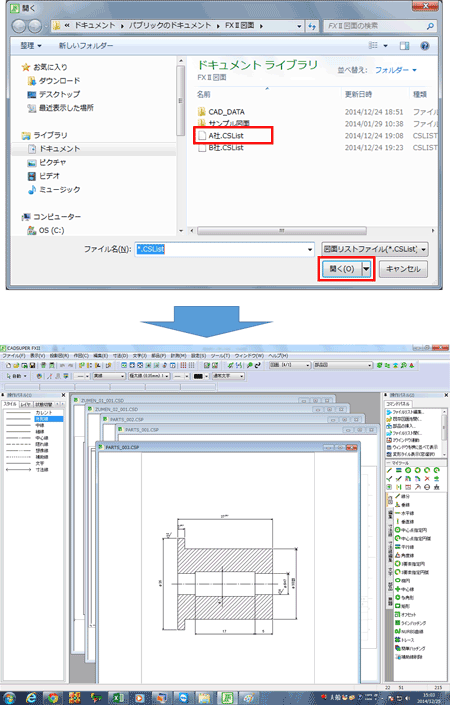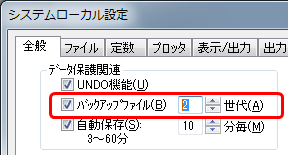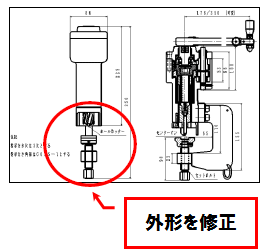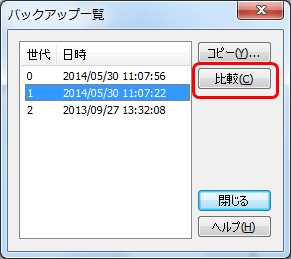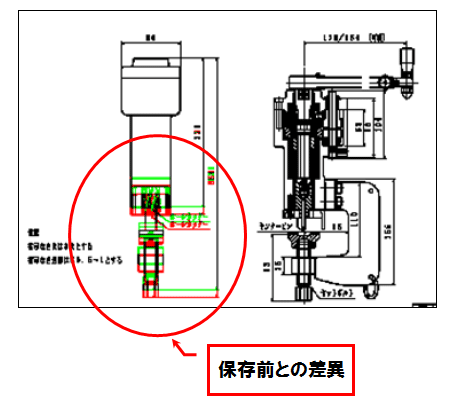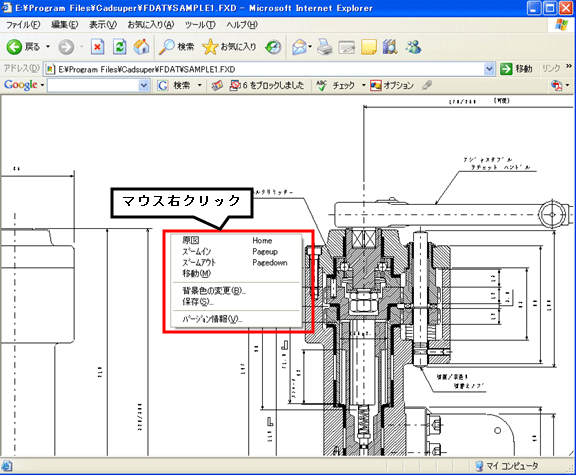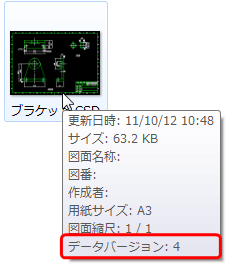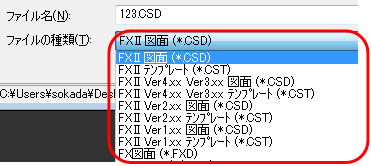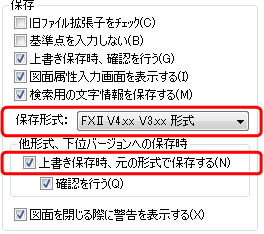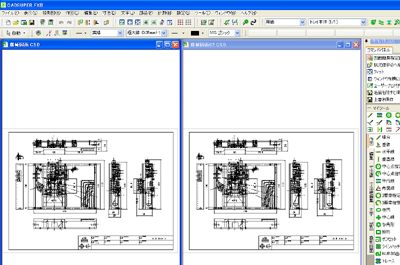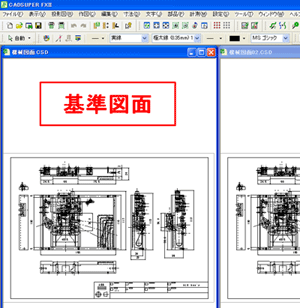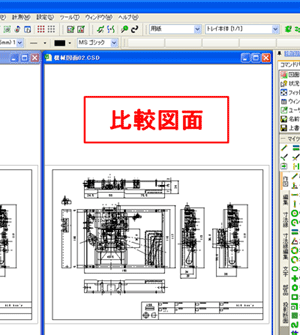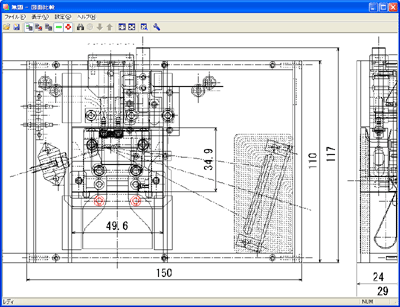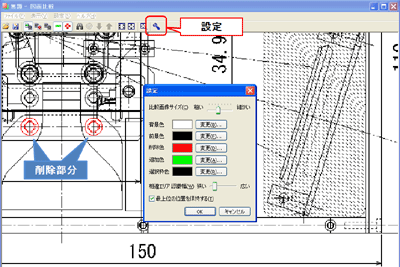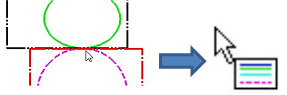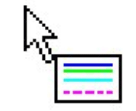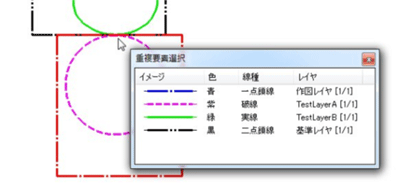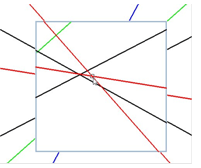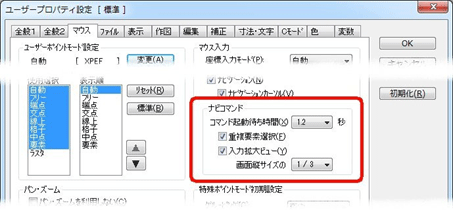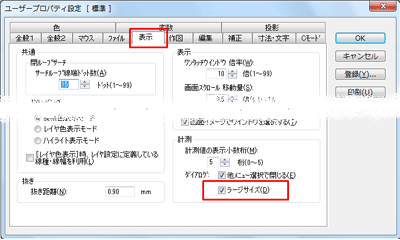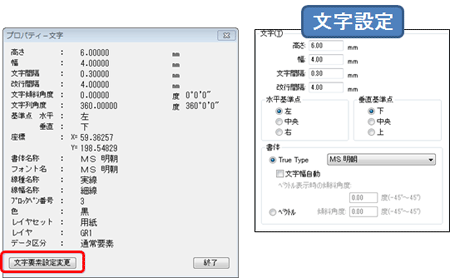CADSUPER FAQ�@�y���̑��@�\�ҁz
CADSUPER �ŗǂ����邨�₢���킹
�T�|�[�g�Z���^�ɗǂ����邨�₢���킹�����Čf�ڒv���܂��B
��}���b�ҏW���b
���@�E�������b�ݒ���b
���C�����b�o�͕��b�ϊ����b
���̑��@�\���b�g���u���Ώ���
�� ���̑��@�\ INDEX |
�� ���e�}�ŔC�ӎ��������E�\���b�h�{�f�B���w�肵�Ĕz�u������ |
|
|
|
�y�@����菇�@�z<�C�ӎ�������>
�y�@����菇�@�z<�C�Ӄ\���b�h�{�f�B> |
|
�� ���e�}�ŔC�ӓ��e�����}�ʂ��쐬������ |
|
|
|
�y�@����菇�@�z
|
|
�� 3D�f�[�^�̌`����m�F�������B(�v���r���[�E�v��) |
|
|
|
�y�@����菇�@�z
|
|
�� ���e�}����f�ʐ}�̍쐬���@�ɂ��� |
|
|
|
�y�@����菇�@�z
|
|
�� ���e�}��z�u������ɁA���̓��e�}�̗v�f�����ׂč폜���܂����B |
|
|
|
�y�@����菇�P�@�z�v�f�w��œ��e�}���w�肷����@
|
|
|
�y�@����菇�Q�@�z���e�}�I���_�C�A���O�œ��e�}���w�肷����@
|
|
�� ���e�}��z�u���Đ}�ʂ����������̂ŁA�s�v��3D�f�[�^���폜�������I |
|
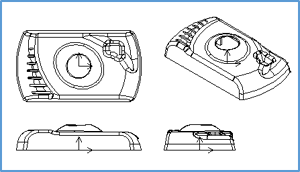 |
|
�y�@����菇�@�z
|
|
|
���@���e�}�r���[����ؒf����ƃ����N�͌��ɖ߂��܂���̂ł����ӂ��������B |
|
�� ���e�}�����݂̕\�������Ő����i�����j�ōS���������I |
|
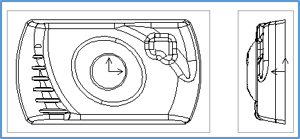 |
|
�y�@����菇�@�z(�����S���̏ꍇ)
|
|
�� 3�����f�[�^���瓊�e�}���擾�������Ƃ��ɂ́A�w�R�c�}�ʓW�J�@�\�x���֗��I |
|
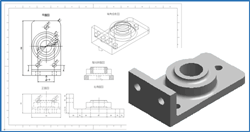 |
|
�y�@����菇�@�z
|
|
|
���@���̂R�c�}�ʓW�J�@�\�́AFX�U���C���X�g�[�����Ɂu�R�c�}�ʓW�J�I�v�V�����v�Ƀ`�F�b�N�����āA�C���X�g�[��������������K�v������܂��B |
|
|
|
�� �R�}���h�����������s(Ver2024�`) |
|
�R�}���h�����s����ہA�R�}���h���̂�j���[�z�u�ꏊ�����s���ȏꍇ������܂��B �u�R�}���h�����v�@�\�𗘗p���鎖�ŁA�L�[���[�h����R�}���h�����E���s���\�ł��B |
|
|
�y�@����菇�@�z
|
|
|
|
�� CADUSUPER�����r�W�����A�b�v������ |
|
ADUSUPER�����r�W�����A�b�v(2022Build05��06��)����ꍇ�́A�A���h�[���Ѓ_�E�����[�h�y�[�W����_�E�����[�h������@�̑��AANDORUpdate�c�[���𗘗p������@������܂��B |
|
|
�y�@������@�@�z
|
|
�� ���������ۑ������t�H���_�i�J�����t�H���_�j��I���������iCADSUPER2022�`�j |
|
�}�ʂ��J���E�ۑ�����ۂɁA�悭���p����t�H���_�̏ꍇ�́A�t�H���_�[�����N�@�\�ɂēo�^������@������܂��B �t�H���_�[�����N�@�\�ɂ��� �J��Ԃ���Ƃ��s���K�v�����邪�o�^������ł͂Ȃ��ꍇ�A�t�H���_�̑I�𗚗���\�����I�����鎖���ł��܂��B |
|
|
�y�@����菇�@�z
|
|
�� PDF��CAD�}�ʂ��ACAD�v�f�Ƃ��Ď�荞�߂܂����B |
|
|
|
�y�@����菇�@�z
|
|
���d�q���͂ǂ�ȋ@�\�ł����B |
|
�d�q���Ƃ́A�C�ӈ�e�Ɍ�����^���Ă����A�Y������ƁA�����ɍ��킹�Đ}�ʂ�ҏW�ł��Ȃ��悤���b�N����@�\�ł��B
|
|||||||||||||||||||||||||
���f�[�^�Ƀp�X���[�h�������ĕۑ��������B |
|
���@�͂Q����܂��B
�y������@�z(�A�[�J�C�u�ۑ�)
|
���ʂɕۊǂ���Ă���}�ʂ��A�O���[�v�Ǘ��������B |
|
�y�@����菇�@�z
|
���_�v�f�̕ϊ��B |
|
�y�@����菇�@�z
|
�����p�����̃t�@�C�������b�N�A���X�g�Ɏc���܂��B |
|
�y�@����菇�@�z
|
��CADSUPER���o�[�W�����C���X�g�[������ƁA�Ō�ɃC���X�g�[�������o�[�W�����ɁuCSD�t�@�C���v���֘A�t�����܂��B�ォ��C�ӂ̃o�[�V�����Ɋ֘A�t����ύX�\�ł��B |
|
�y�@����菇�@�z
|
���v���[���ɕ֗��I�\���͈͂�ۑ����ČĂяo�����@ |
|
|
|
�y�@����菇�@�z
|
|
�����p�̃p�\�R���A�}�ʂ̗�����\�����������Ȃ��I����Ȏ��ɂ� |
|
|
|
�y�@����菇�@�z
|
|
�� �����̐}�ʂ��܂Ƃ߂ăt�B�b�g�\���ɂ����� |
|
�����ɊJ���Ă��镡���̐}�ʂ����ׂăt�B�b�g�\������ɂ�
���C���̕����\�����ɂ���������őS�t�B�b�g���\�ł��B
|
�� �uCADSUPER�v�ƁA�uCADSUPER Lite�v���r�����ꍇ�A�@�\�I�ɂǂ̂悤�ȈႢ������̂ł��傤���H
|
|
�ŐV�ł́uCADSUPER2018�v�ƁA�uCADSUPER Lite2018�v�̋@�\��r�ꗗ�\���A���L�Ɍf�ڂ��܂��B |
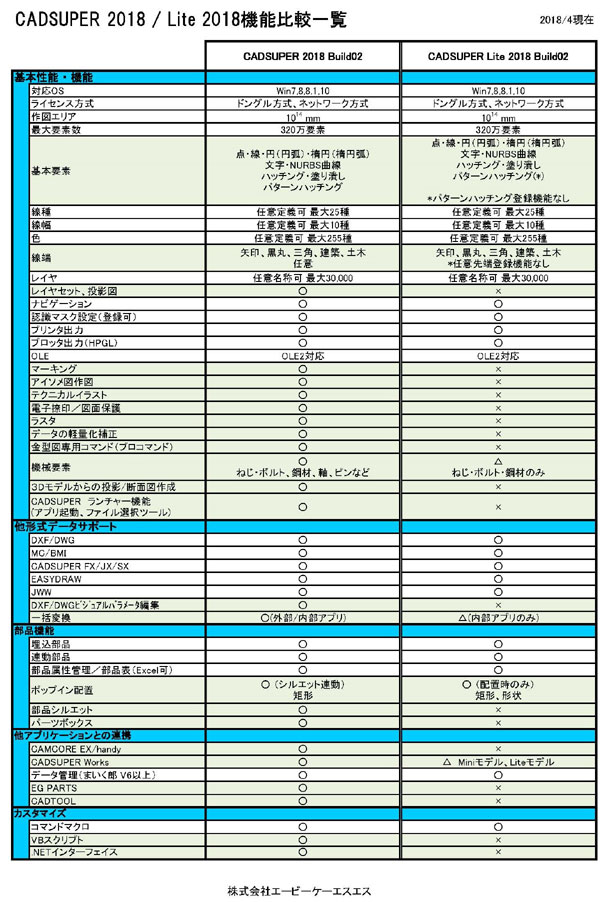
�������ΐF�̕������A�قȂ�ӏ��ł��B |
�� �u�O�����[�e�B���e�B�v�̎g�p���@�ɂ��� |
|
�uCADSUPER�v�ɂ����āA�W���œ��ڂ���Ă��Ȃ�����ȕ������g�p�������ꍇ�A�u�O�����[�e�B���e�B�v�ŕ������O���o�^���邱�Ƃŗ��p�ł���悤�ɂȂ�܂��B |
||||||||||||||||||||||||||
|
�y�@�O���o�^�̎菇�@�z
|
||||||||||||||||||||||||||
|
�y�@����菇�@�z
|
||||||||||||||||||||||||||
|
�y�@�o�^���������̌ďo�����@�@�z
|
||||||||||||||||||||||||||
|
�y�@�o�^�\�R�[�h�ꗗ�@�z
���uCADSUPER�v�̃w���v�ɋL�ڂ���Ă���u�x�N�g���t�H���gJIS�R�[�h�\�v�ɂ���R�[�h�\�̔ԍ����S�Ďg�p�ł���킯�ł͂���܂���B |
�� ��x���p�����}�ʃt�@�C�������ł������ɌĂяo����悤�ɂł��܂����H |
|
���p�����}�ʃt�@�C���̗����ɑ��āA�u�Œ艻�ݒ�i�s���~�߁j�v���邱�Ƃɂ��A������������Ȃ��悤�ɂȂ�܂��B |
|
�y�@����菇�@�z
|
�� �Q�̐}�ʂ̑���_���r������@�ɂ��ā@�|�ڍה�r�| |
|
�u�}�ʔ�r�v�̋@�\�ɂ́A�u�ȈՔ�r�v�Ɓu�ڍה�r�v������܂����A�����ł́u�ڍה�r�v�ɂ��Ă��Љ�܂��B |
|
�y�@����菇�@�z
���A��L�̑���菇���A����ɂĂ��Љ�܂��B
���L���N���b�N�����������B |
�� �uCADSUPER �����`���[�v�ɁA�}�ʃt�H���_�̃����N���쐬������@�ɂ��� |
|
���L�̎菇�ŁA�uCADSUPER �����`���[�v�ɐ}�ʃt�H���_�������N����A�K�v�Ȑ}�ʂ��ȒP�ɋN���ł��܂��B |
|
�y�@�}�ʃt�H���_�̃����N�쐬�菇�@�z
|
�� �f�ʐ��\�ɂ��ċ����Ă��������B
|
|
CADSUPER��[�c�[��]�|[�v�Z]�̒���[�f�ʐ��\]�R�}���h������܂��B |
�� �v���������ʂ��A��}�}�ʂ⑼�h�L�������g�ɗ��p�������B(2016�����@�\�j |
|
�v�����ʃ_�C�A���O�ɁA�u��ʏo�́v�u�N���b�v�{�[�h�o�́v�̃{�^�����N���b�N���鎖�ŁA�v�����ʂ���}��ʁA�N���b�v�{�[�h�ɏo�͂��鎖���o���܂��B |
�� CAD�}�ʂ̕ۑ��ꏊ�ɊW�Ȃ��A�֘A���镡���̐}�ʂ����ň��������B |
|
�u�t�@�C�����X�g�v�𗘗p���邱�Ƃɂ��A�֘A����}�ʃt�@�C�����ꊇ�ň������Ƃ��\�ƂȂ�܂��B �y�@�t�@�C�����X�g�쐬�菇�@�z
|
|
�y�@�t�@�C�����X�g�ҏW��ʂ̐����@�z
�@�@
���Ǘ��ł���t�@�C���́A�U�S����FX�U�}�ʂɌ��肳��܂��B
|
|
�y�@�t�@�C�����X�g�𗘗p�����}�ʂ̓ǂݍ��ݎ菇�@�z
|
�� �u�t�@�C���v-�u�J���v�ŁA����葽���̃t�@�C���̏����Q�Ƃł���悤�ɂ������B |
|
�t�H���_�̃c���[�\�����ւ��鎖�ɂ��A�����̃t�@�C������\���ł��A��茩�₷�����삵�₷���Ȃ�܂��B �y�@����菇�@�z
|
|
�y�@�t�H���_�̑I����@�@�z
|
�� �ُk�ڂ̃��C���ɍ�}���ꂽ�}�ʂ̈ꕔ��ۑ�������@�ɂ��āiVer8�`�j |
|
�ُk�ڂ̃��C���ɍ�}���ꂽ�}�ʂ̈ꕔ��ۑ�������@�ɂ��Ă��������܂��B �y�@����菇�@�z
|
�� CADSUPER���̃o�b�N�A�b�v�ƃ��X�g�A�̕��@�ɂ��āi2015�`�j
|
|
CADSUPER���̃o�b�N�A�b�v�ƃ��X�g�A�̕��@�̎菇�ɂ��Ă��������܂��B �y���̃o�b�N�A�b�v�z
|
|
�y���̃��X�g�A�z
|
�� CADSUPER Viewer �̋@�\�ɂ��� |
|
�y�C���X�g�[�����@�z
|
�� CADSUPER�@�ŐV�̃f�[�^�o�[�W�����ɂ��āiFX�U�`CADSUPERS2019�j |
|
|
�y�f�[�^�o�[�W�����m�F���@�zFX�U�o�[�W�����FCADSUPERS2019�`
�u�t�@�C���v-�u�J���v�����AFX�U�t�@�C���Ƀ}�E�X���߂Â���ƁA��\������܂��B |
�y���ʃo�[�W�����ɂăf�[�^�o�^������@�z
|
�y��ɓo�^����o�[�W�������Œ肵�����ꍇ�z
|
�� �}�ʂ����}����ہA�Q�̐}�ʂ��ɁA�ړ���g��E�k���\�����������B |
|
|
|
�y�@����菇�@�z
|
|
�� ���ɕۊǂ���Ă���}�ʂ��A�O���[�v�Ǘ��������B |
|
|
|
�y�t�@�C�����X�g�쐬�菇�z
�����X�g�ɑI���ł���}�ʃt�@�C�����̐����́A64���܂łƂȂ�܂��B
�y�t�@�C�����X�g�̓ǂݍ��݁z
|
|
�� �}�ʂ�ҏW�E�ۑ�������A�ۑ�����O�̐}�ʂƔ�r���邱�Ƃ͂ł��܂����H�iVer7�`�j |
|
�y�ݒ�菇�z
|
�y����菇�z
|
�� IE�r���[�A�̋@�\�ɂ��� |
��Microsoft Internet Explorer Ver6.0�ȏオ�K�v�ł��B |
|
�y�C���X�g�[�����@�z
FX�U�@IE�r���[�A�����LURL���_�E�����[�h���A�C���X�g�[�����܂��B |
|
�y�g�p���@�z
�Q�Ƃ������}�ʂ�Internet Explorer�Ƀh���b�v���܂��B
|
|
�� CADSUPER�@FX�U�̃f�[�^�o�[�W�����ɂ��� |
|
|||||||||||||||||
|
�y�f�[�^�o�[�W�����m�F���@�z
�u�t�@�C���v-�u�J���v�����AFX�U�t�@�C���Ƀ}�E�X���߂Â���ƁA��\������܂��B |
|||||||||||||||||
|
�y���ʃo�[�W�����ɂăf�[�^�o�^������@�z
�}�ʓo�^���A�t�@�C���̎�ނ��A�o�^������CADSUPER�̃o�[�W������I�����܂��B
|
|||||||||||||||||
|
�y��ɓo�^����o�[�W�������Œ肵�����ꍇ�z
�u�ݒ�v-�u���[�U�v���p�e�B�ݒ�v�����u�t�@�C���v�^�u��I�����A�u�ۑ����`���v���u�㏑���ۑ����A���̌`���ŕۑ�����v�Ƀ`�F�b�N������܂��B
|
�� �Q�̐}�ʂ̑���_���r���邱�Ƃ͂ł��܂����H�iVer7�`�j |
|
�y����菇�z
�lj������A�폜�����ɂ��āA�F�ɂ���ĕ\������܂��B |
�� �}�ʏ�A�d�������v�f���A�ȒP�ɔF�����������B |
|
�� �v�����ʂ����ɂ����B�傫���Ȃ�Ȃ��́H |
|
�� �v�����́u�����v�f�ݒ�ύX�v���ĉ��H |
|
|
�y����菇�z
|