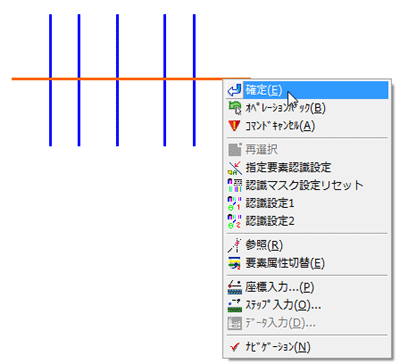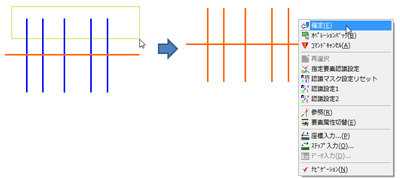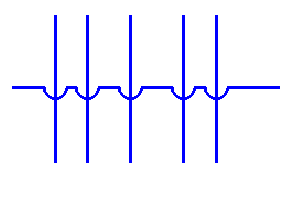CADSUPER FAQ 【編集編】
CADSUPER で良くあるお問い合わせ
サポートセンタに良くあるお問い合わせを整理して掲載致します。
作図編|編集編|
寸法・文字編|設定編|
レイヤ編|出力編|変換編|
その他機能編|トラブル対処編
■ 編集編 INDEX |
■ 勾配角度を変更したい |
|
抜き勾配等、設計途中で角度が変わることがあります。角度や距離を指定し、角度線を再作図ではなく、配置済み要素に対し角度を変更しながら不要要素をトリムします。 【操作方法】
トリムチェックオフの場合は、トリムせず角度のみ変更します。 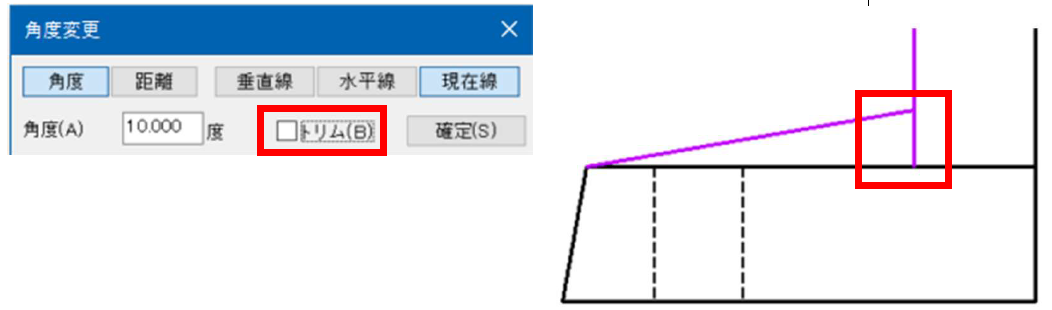 |
■ 複数円をまとめて拡縮 |
|
穴形状等図面内に複数の円がある際、全ての円をあと2mm 大きくしたいといった場合があります。円を1 つずつ拡縮するのではなく、一度に拡縮する事ができます。 【操作方法】
「数値」のみを入力すると入力値の径で変更します。-2、+2 等の演算記号を利用すると、既存円に対し拡縮します。0 を入力すると、既存円を削除します。  ※設定のプロバティ 円拡縮コマンド実行後、スペースキー押下でプロパティを呼び出せます。各設定の内容の変更や設定名の変更が可能です。 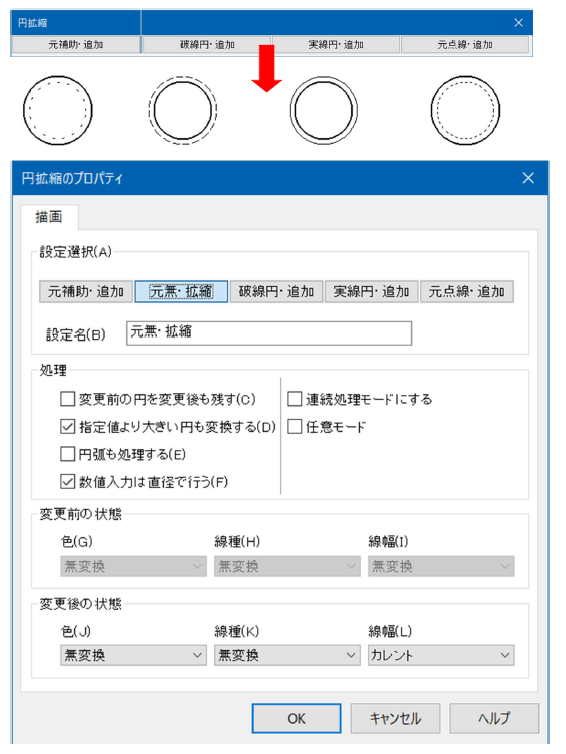 |
■ マウスドラッグで要素認識、属性変更や削除を行いたい。 |
|
コマンドモードを変更する事で、マウスをドラッグしながら要素を選択、近い交点位置を自動検出し、削除や属性変更を行います。通常の要素選択でも同様動作が可能です。 【削除(トリム)】
|
■ 図面内にあるグループ形状をツリー表示にて確認したい。 |
|
日本語メニューより[編集]-[グループ形状]-[ツリー] 図面内にあるグループ形状をツリー表示にて確認可能になりました。 このツリー表示にて、グループ形状の名称変更・複写・図面間複写・形状編集が可能です。 また、ツリーから選択する事で、該当グループ形状がハイライトし、配置位置を確認できます。 |
■ 領域外の要素を一括で削除したい。 |
[設定]-[コマンド定義]ツールバータブから[編集]-[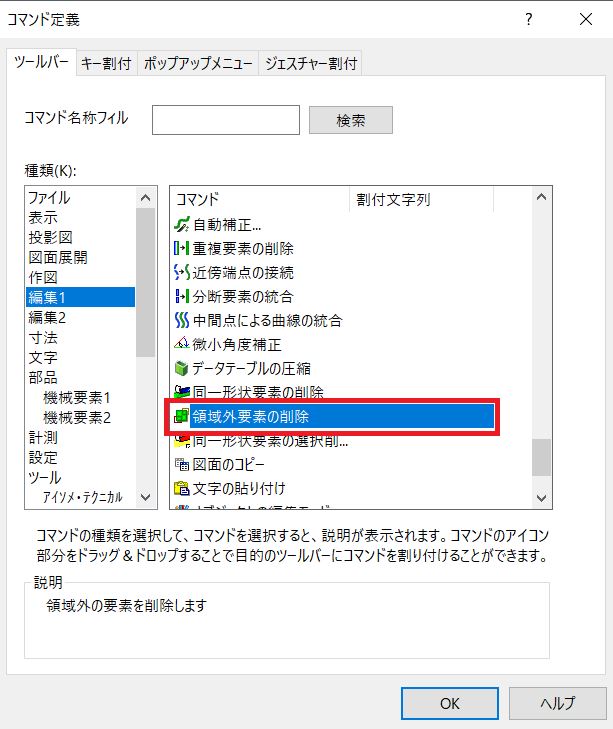 領域外削除コマンドを実行すると領域外の要素が削除されます。 ※領域にかかっている要素も削除されます。 |
■ 削除や移動の際に要素の幾何条件で選択したい。 |
[設定]-[コマンド定義]ツールバータブから[コマンド制御]-[幾何認識設定]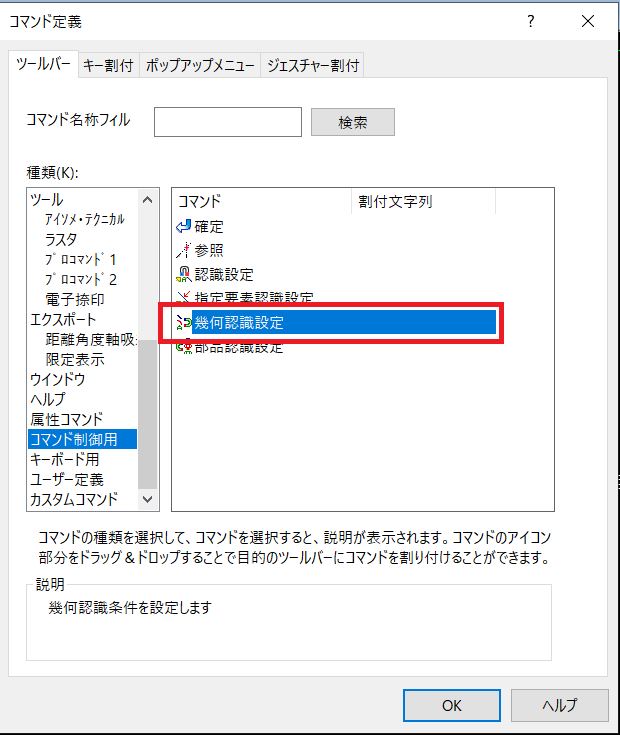 まず、削除や移動・複写等のコマンドに入ります。 幾何認識設定コマンドを割込み実行すると幾何情報マスク設定のダイアログが表示されます。 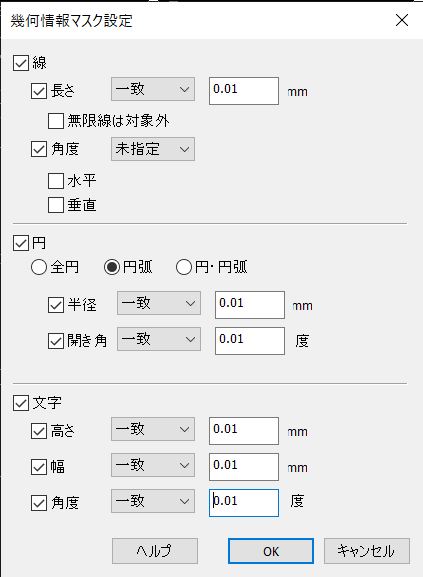 要素の幾何条件を設定してOKを押すと設定した条件に合致する要素が選択されますのでそのままコマンド実行に移ってください。 (削除の場合は確認無しですとそのまま要素が削除されます) |
■ 図面を開かずに図面属性を編集したい。 |
[CADSUPERランチャー]-[動作環境関連]-[図面属性編集ツール]を選択します。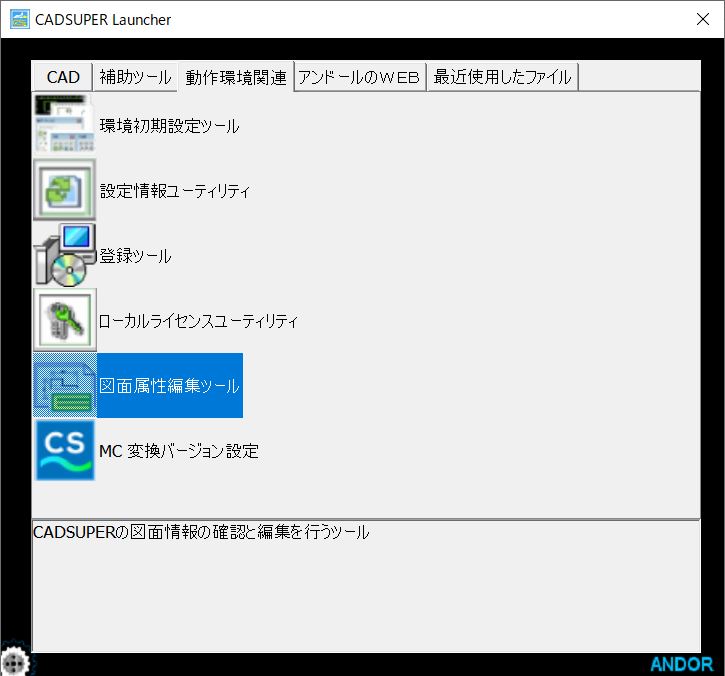 [個別変更]または[一括変更]を選択してください。 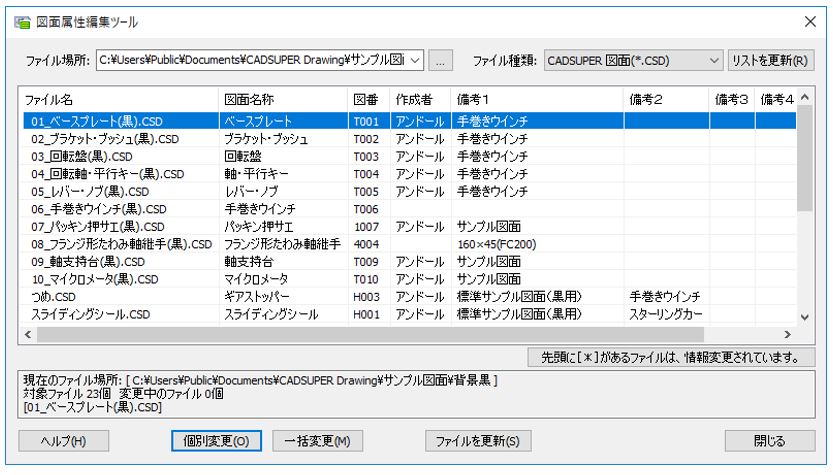 一枚ずつ変更する個別変更、複数枚の図面属性を変更する一括変更が選択できます 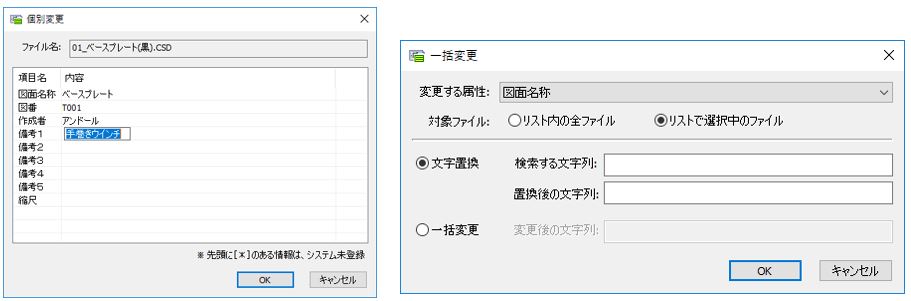 |
■ 異縮尺レイヤに平行移動・複写で要素配置を行いたい。 |
|
[設定]-[ユーザープロパティ設定]-[編集]を選択します。 「平行移動/複写で異縮尺レイヤの要素も対象にする」のチェックを入れてください。 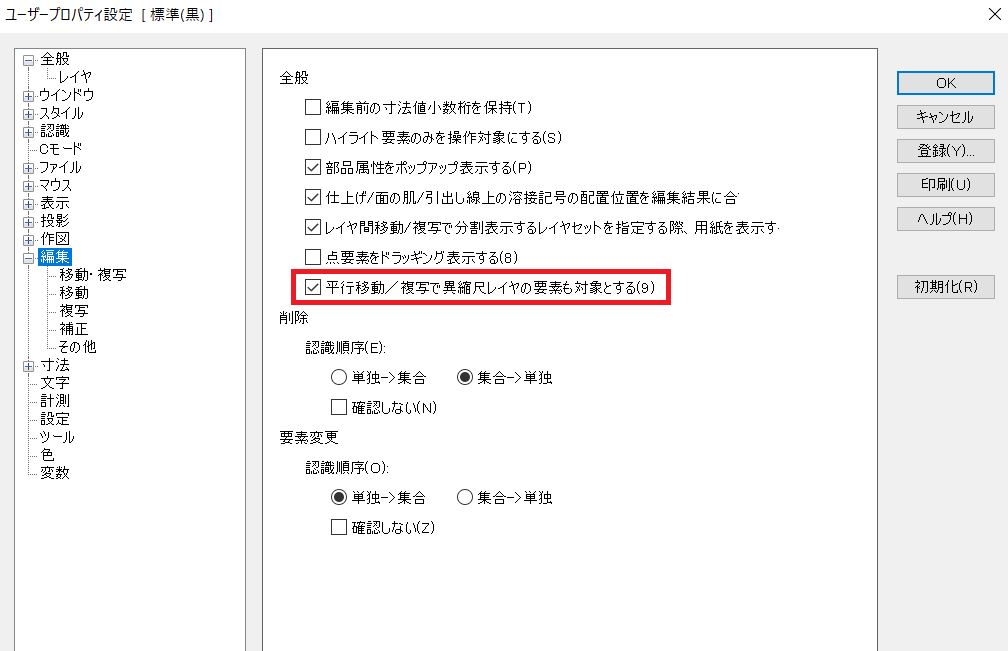 コマンドモード2を現レイヤとして移動・複写先のレイヤをアクティブにして操作を行ってください。  |
■ 既に作図された楕円を円弧化したい。 |
|
楕円→円弧化コマンド 既に作図された楕円を円弧化するコマンドです。 [設定]-[コマンド定義]-[ツールバー]-[編集2]-[簡易円弧近似]のアイコンを出します。 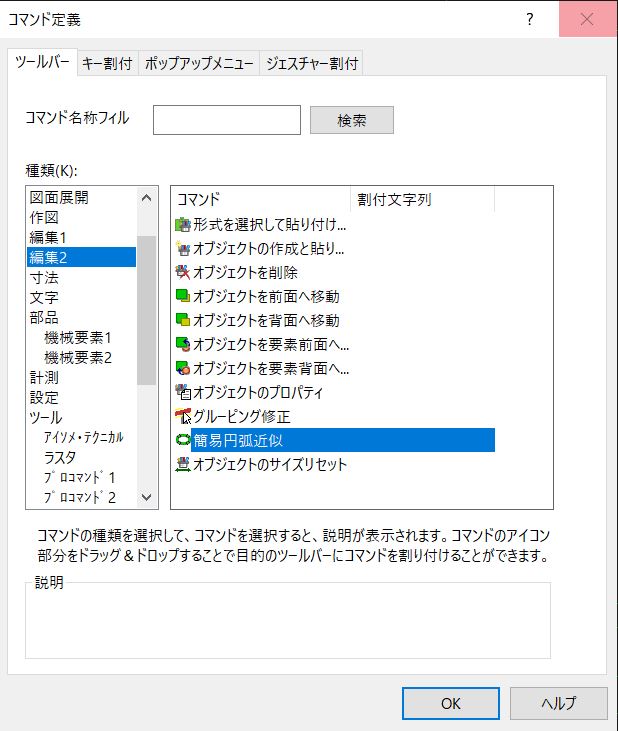 コマンドモード1で4円弧化・8円弧化を設定して楕円をクリックしますと楕円が円弧に近似分解されます。 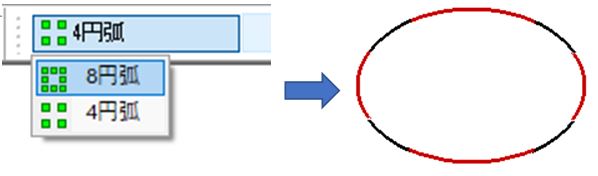 |
■ 削除・要素属性変更コマンドの、集合要素部分認識動作を変更したい。 |
|
集合要素に対し部分認識した場合、移動・複写コマンドでは集合要素全体が認識対象となりますが、削除・要素属性変更コマンドでは集合要素の子要素を認識しておりました。 CADSUPER2020より、削除・要素属性変更コマンドの部分認識動作を「従来動作」/「移動・複写同様動作」を設定で選択できるようになりました。(CADSUPER2020 Build05より) [設定]-[ユーザープロパティ設定]-[全般2]タブ 「削除、要素変更にて部分認識で集合要素を認識する」が該当設定です。チェックオン、オフいずれかの設定後、[登録]ボタンで設定を上書きします。 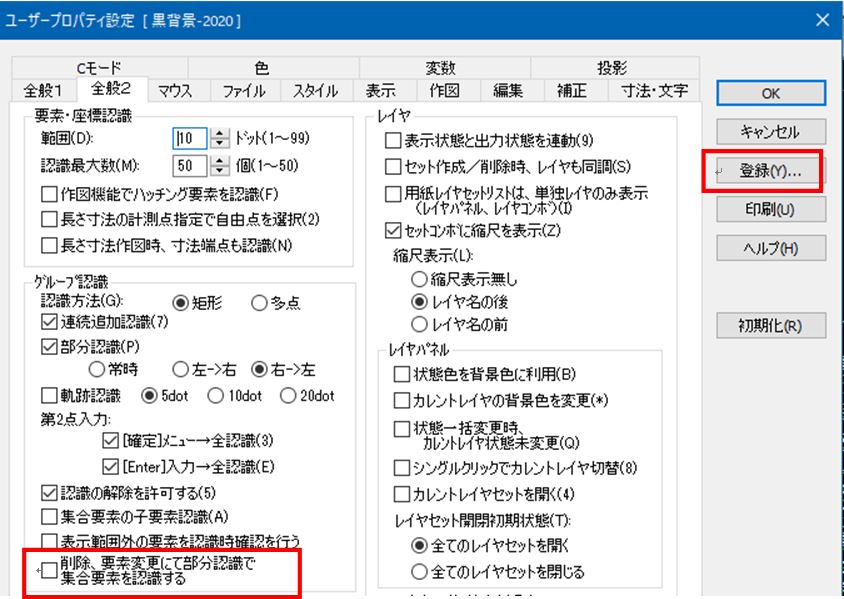 下記形状で部分認識した場合は、上記設定のチェックオフで穴形状のみ選択致します。チェックオンでは、集合要素全体が選択されます。 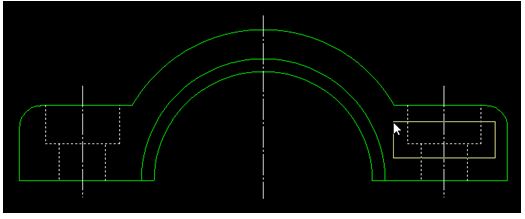 |
■ 同じ形状の1つを編集後、図面内の同じ形状が連動して変更して欲しい。 |
|
|
|
<作成>
上記作業でグループ形状を作成します。このグループ形状 のいずれかを編集すると、他形状も連動して変わります。 |
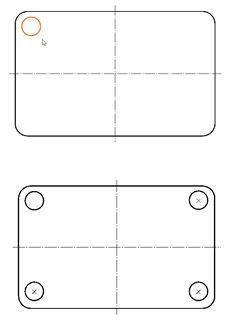 |
|
<編集>
※グループ形状化した要素は、必ず[編集]-[グループ 形状]-[編集]実行後、編集作業が必要となります。 今後連動したくない場合は、グループ形状の解除が必 要です。 |
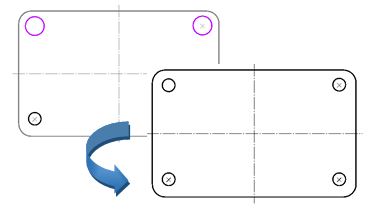 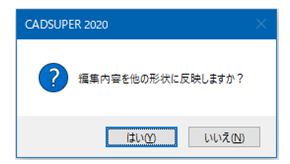 |
|
<解除>
|
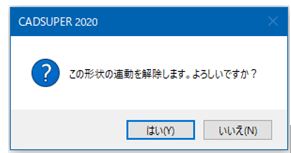 |
■ 対称形状の変形動作を一度で行いたい。 |
|
|
|
【 操作手順 】
コマンドモード1を「軸指定」にする事で 水平・垂直ではなく任意点や角度指定の基準 軸指定も可能です。 |
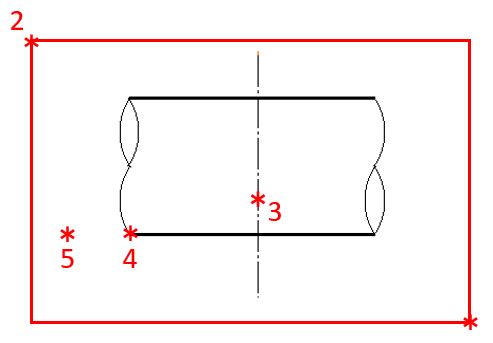  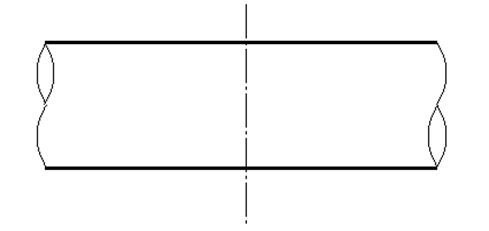 |
■ 多角形の角に一括で角丸め(面取り)を行いたい。 |
|
【 操作方法 】
|
■ 部品属性を指定し、選択したい。(2019~) |
| 移動・複写・削除、部品置換のグループ選択コマンドにて、特定の部品属性のみ 選択対象とすることができます。
【 操作方法 】
|
■ 要素の長さを指定し選択したい。(2019~) |
| 移動・複写・削除、部品置換のグループ選択コマンドにて線分や円のサイズを指定し 選択対象とすることができます。
【 操作方法 】
|
■ 要素周上配置。 |
|
【 操作方法 】
|
■ 指定した要素に接するまでの回転角度を計算します。 |
|
【 操作方法 】
|
■ CADSUPERで図面を開かずに図面属性を編集できるツールになります。 |
|
【 操作方法 】
|
■ ループ形状の外側や内側要素を削除したい。 |
|
|
【 操作方法 】
|
■ 縮尺が異なるレイヤの図形要素を、一括で移動/複写したい。 |
|
|
【 操作方法 】
|
■ 座標軸を一時的に回転した状態で作図したい。 |
|
|
【 操作方法 】
CADSUPER2015より、利用可能コマンドが追加されました。 |
■ 指定した要素に接するまでの回転角度を算出したい。(角度の計算) |
|
|
【 操作方法 】
|
■ 座標を切りのよい値に補正する方法について(座標補正) |
|
|
【 操作方法 】
|
■ 作図した角丸めのサイズを変更したい。 |
|
|
【 操作方法 】
|
■ 図面に配置されている機械要素部品について、別の部品に置換したい。(Ver9~) |
|
|
【 部品置換の操作方法 】
|
|
|
|
■ C面寸法コマンドが認識しない要素がある。線分が水平/垂直になっているか確認を行いたい。 |
|
|
|
【 操作手順 】
|
|
■ 要素がつながっていない時は、『近傍端点の接続』コマンドが便利! |
|
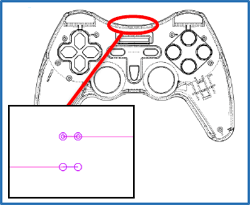 |
|
【 操作手順 】
|
|
■ 2次元図面データが重い! 寸法線が描けない!そんな時は『補正機能』便利! |
|
 |
||
|
【 操作手順 】
|
|||
■ 図面内に何度もグループ化された形状が存在する。一括でグループ解除ができますか? |
|
|
【 操作手順 】
|
■ 図面内に不要な属性が多数存在する。一括で不要な属性を削除するには? |
|
|
『未使用属性の最適化』コマンドは、通常のメニューにはありません。下記の手順にて手動で設定します。
|
【操作手順】
|
■ 回転体の断面形状から、体積を計測することはできますか? |
|
【操作手順】
|
■ 変形コマンドにて、基準要素を指定すると、以前は表示されていた数値入力BOXが表示されない。(Ver8以降) |
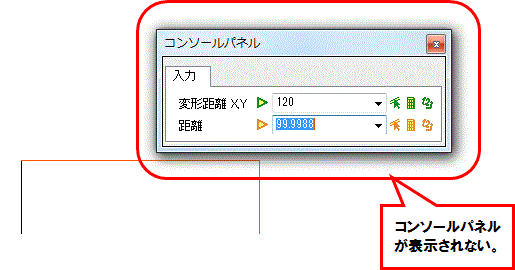 【設定手順】 |
■ 寸法に端数のある図形を、端数のない任意の値の図形に一括して変更するには? |
【設定手順】 例えば、(99.99880 × 69.77800)の四角を、(100 × 70)に変更する場合。 |
■ カレント(現在)属性で、属性を変更したい。 |
[属性変更]のモードを「カレント」に切り替えて属性変更を行います。 |
|
■ 手間をかけずに、要素の一部分の属性(色、線種、線幅等)を変更したい。 |
[編集]-[要素属性]-[部分変更]コマンドで、部分変更します。 |
■ 異縮尺レイヤを含む図形をまとめて移動したい。 |
[ツール]-[プロコマンド]-[一括移動]コマンドで移動できます。 |
■ 要素を指定して認識設定をしたい。 |
マウスの左クリックを押し、ショートカットメニュー‘指定要素認識設定’を指定します。 |
|
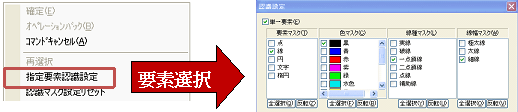
|
|
■ 先程認識させた要素をもう一度認識したい。 |
マウスの左クリックを押し、ショートカットメニュー‘再選択’を指定すると再選択されます。 |
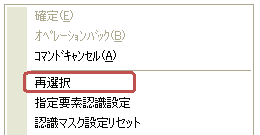
|
■ ラインハッチングのラインを個別に伸縮するには? |
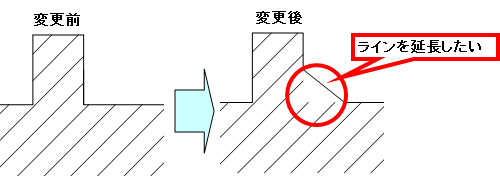
|
|
|
■ グループ化された要素の一部を、対角点で指定して線幅や色を変えたい。 |
|
■ 線分を伸縮する際、線分の長さを指定を指定したい。(指定した長さに伸縮する。) |
※ また、円を指定して数値入力することで、円の径を変更することができます。 |
■ ペン情報等、要素属性の便利な切替方法-「要素属性切替」 |
【操作方法】 ※ 作図コマンド実行中でも、「要素属性切替」のコマンドは有効となりますので、「設定」メニューの「コマンド定義」-「キー割付」で、特定のキーに割り付けておけば、更に便利に利用できます。 |
■ 線分に交わる複数の交点を、一括して変更、または切断するには? |
|


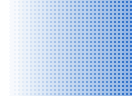

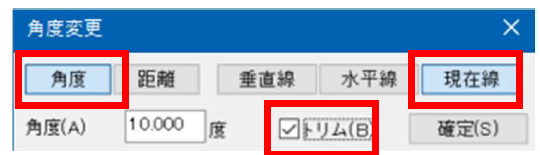
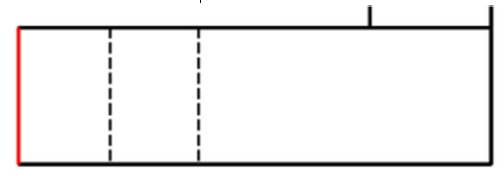

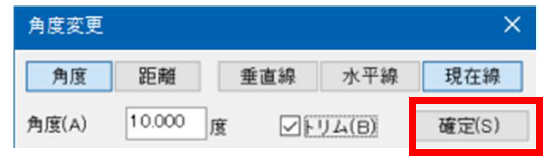

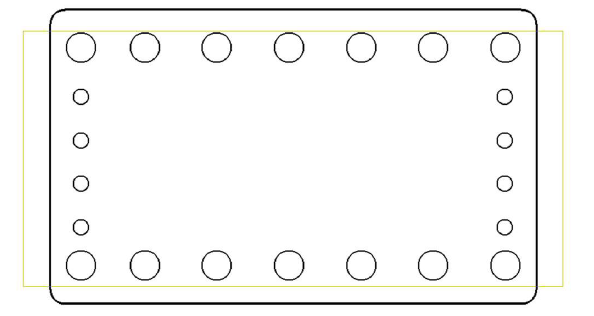


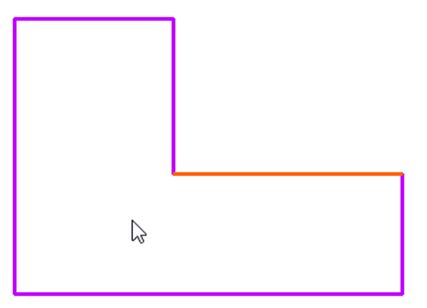
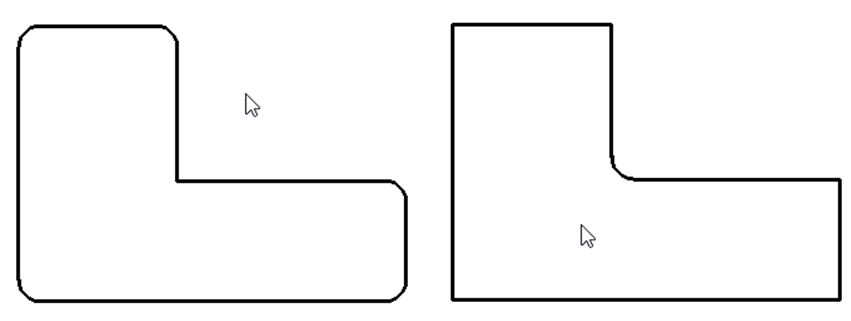
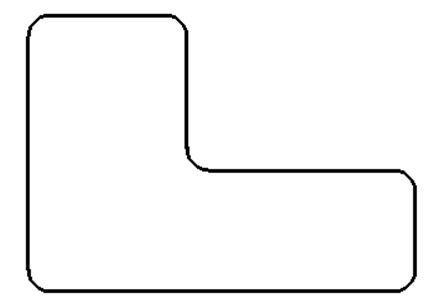

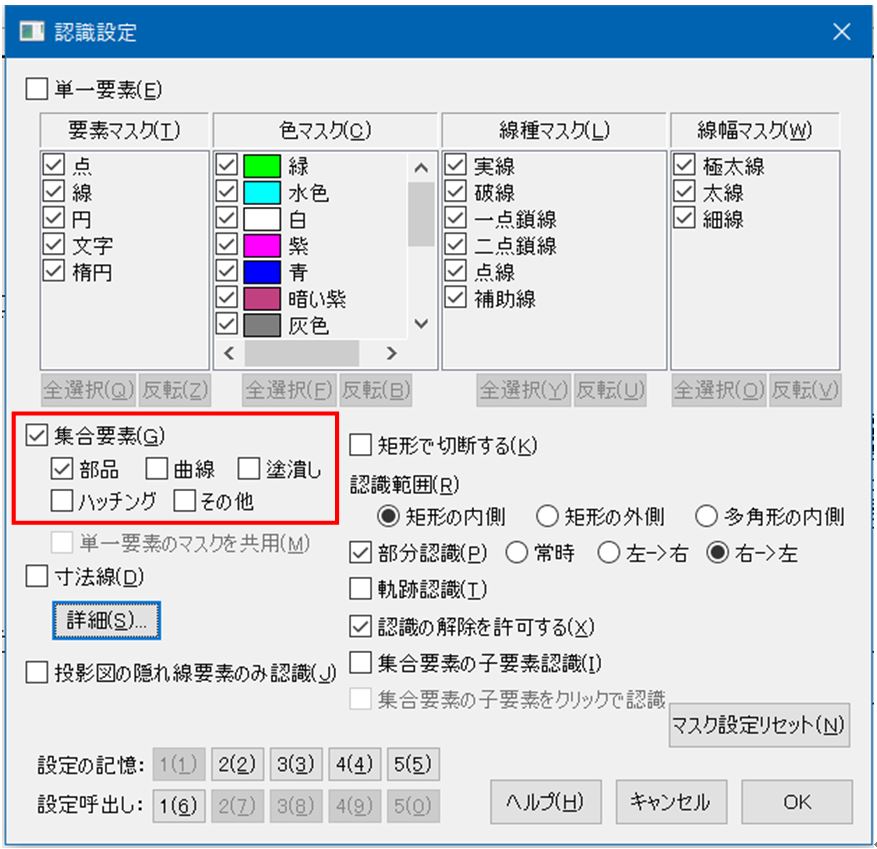
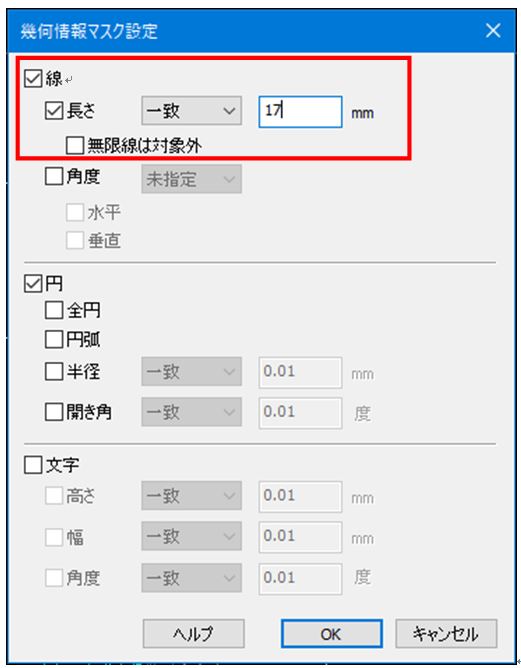
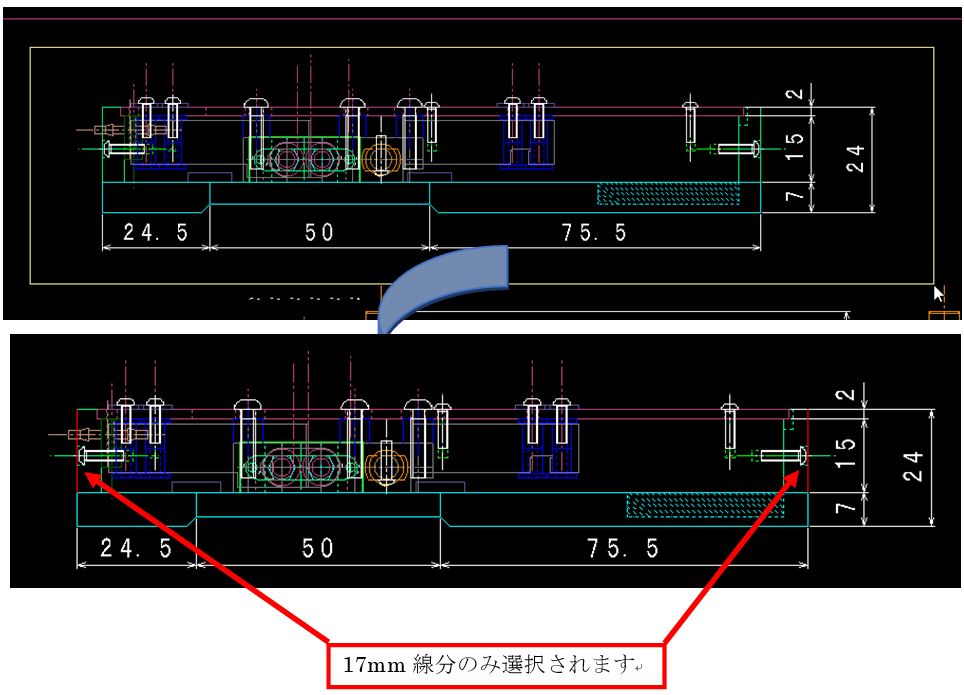
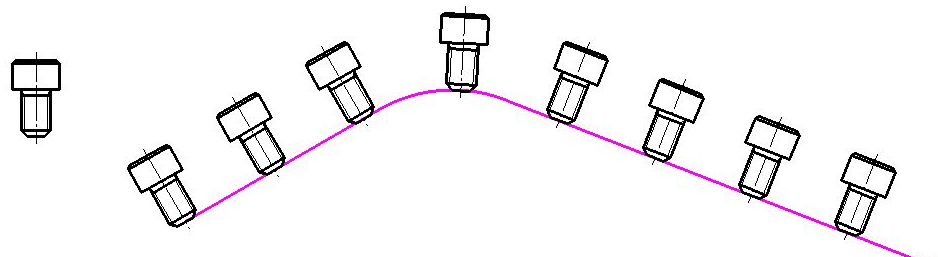
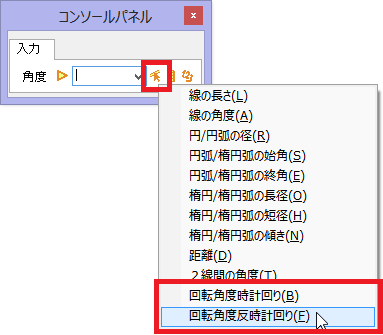
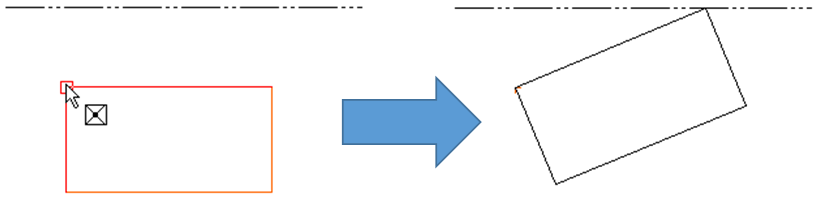
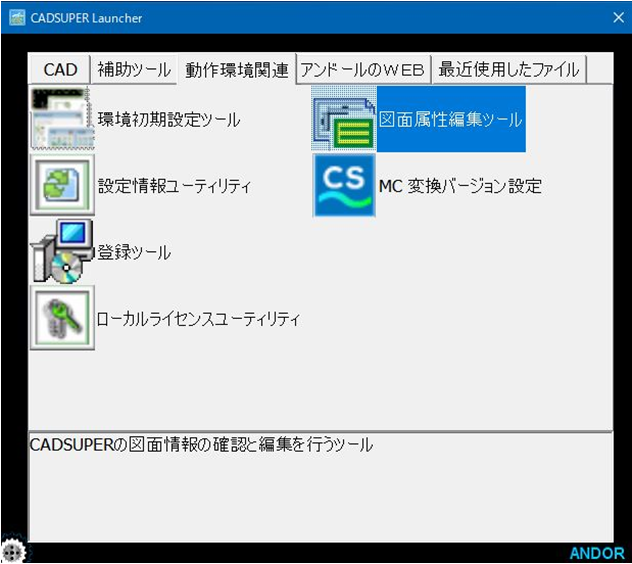
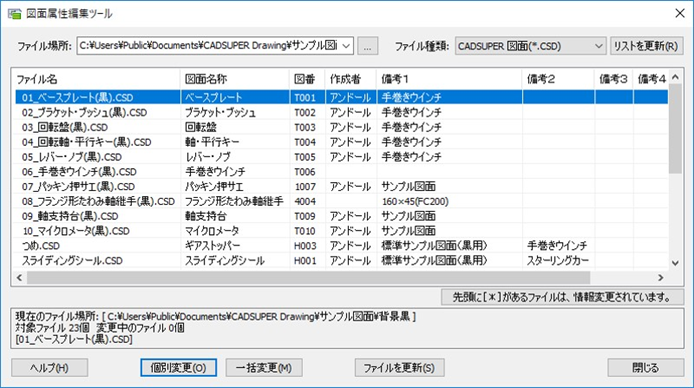
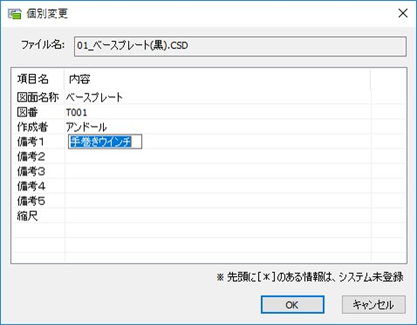
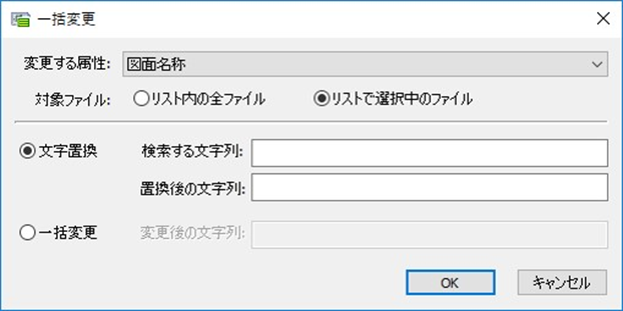
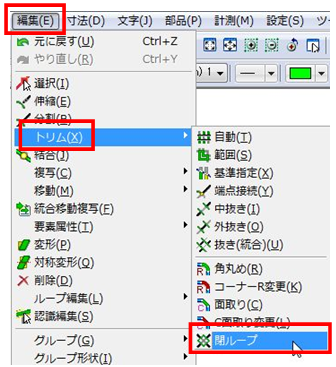

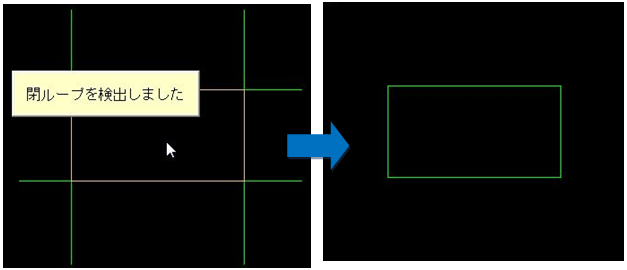

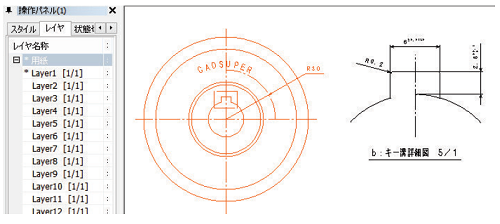
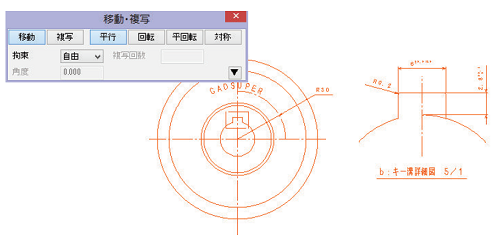
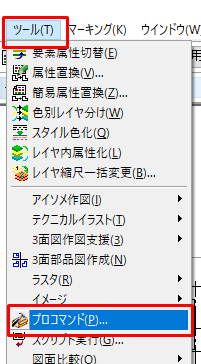
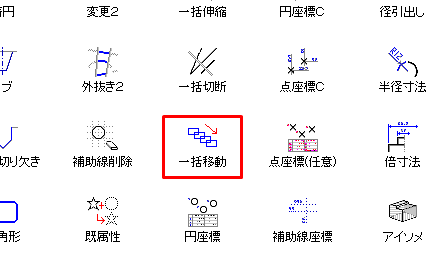
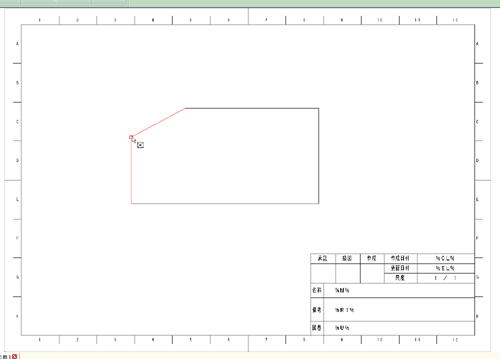
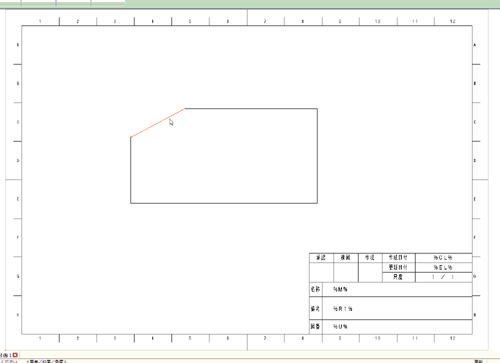
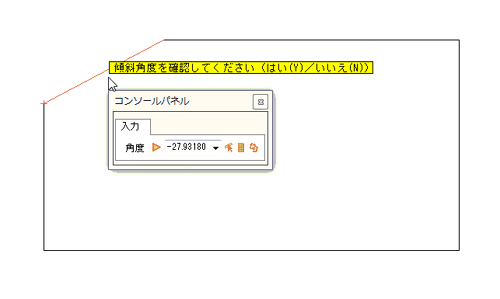
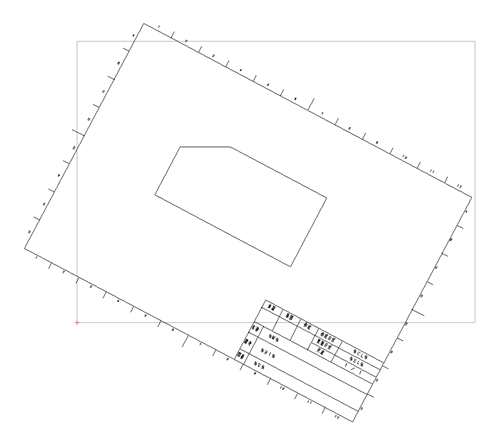
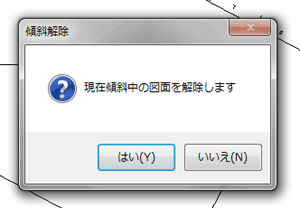

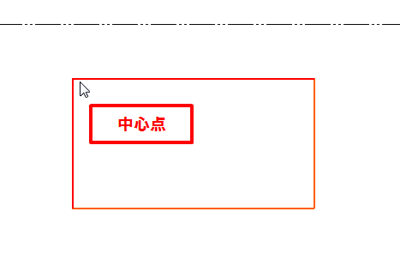
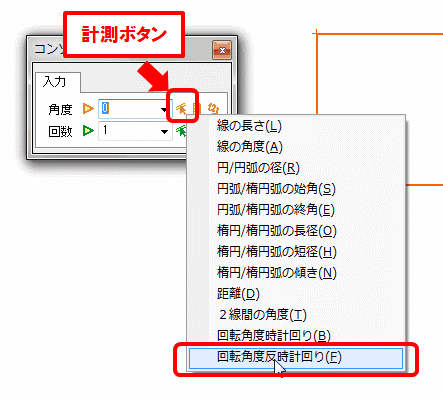
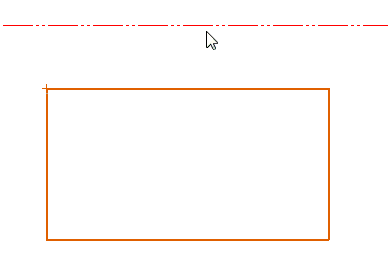
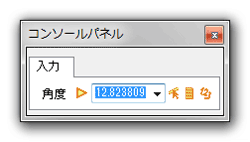
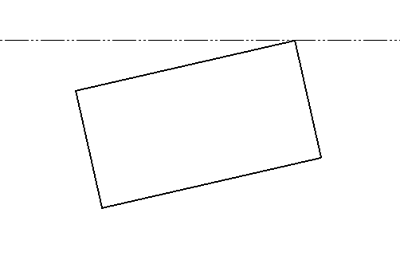
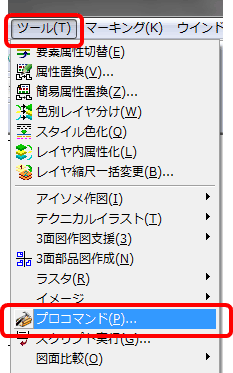
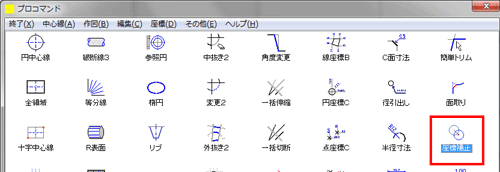
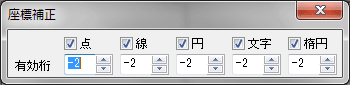
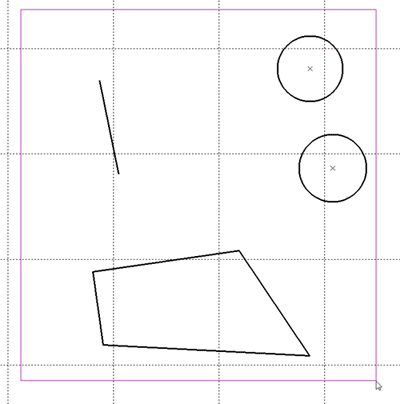
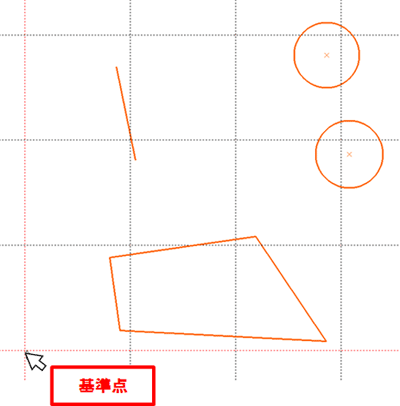
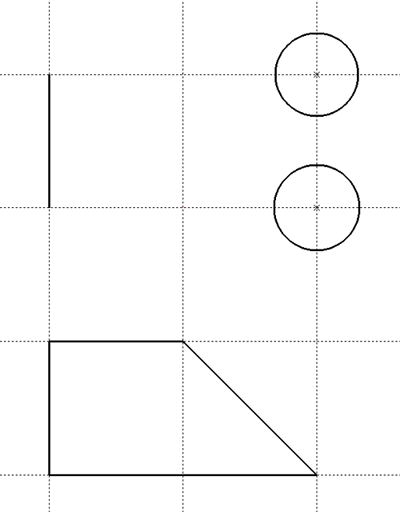
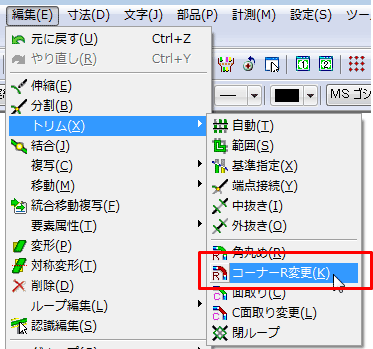
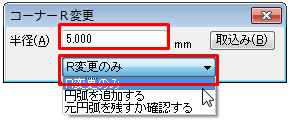
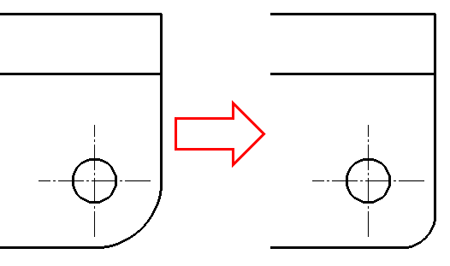
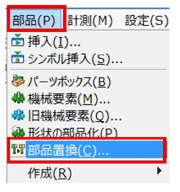
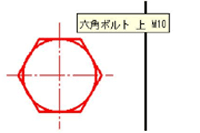
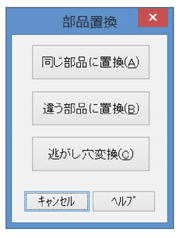
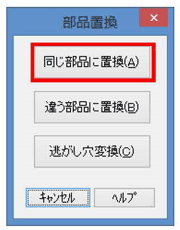
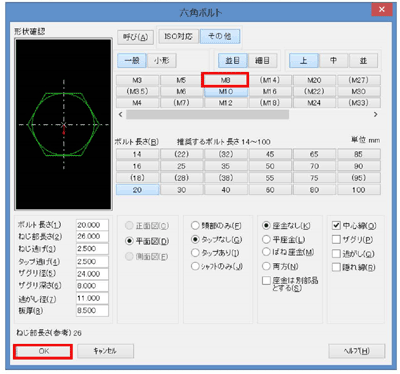
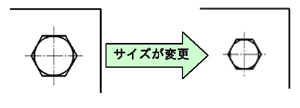
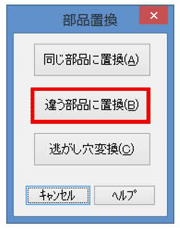
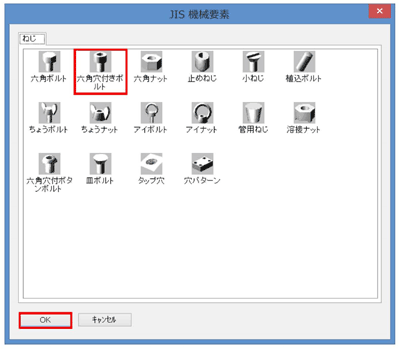
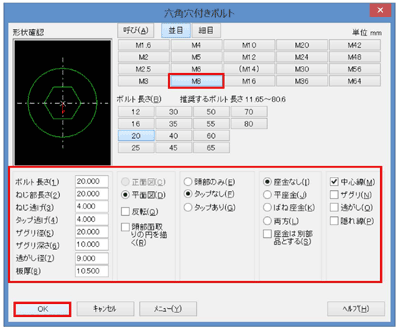

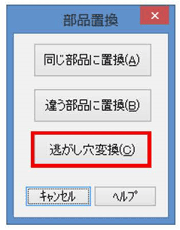
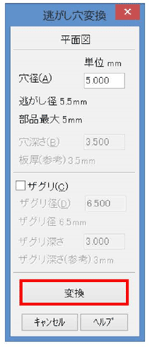
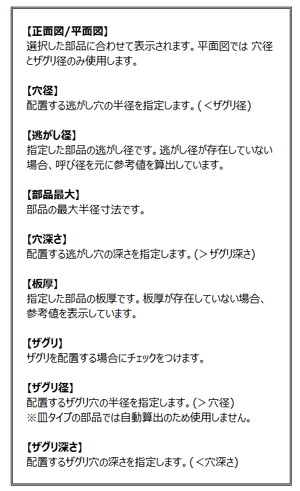
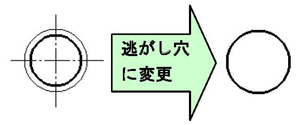
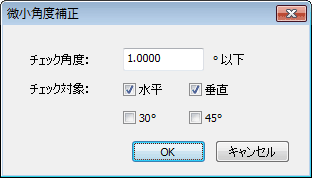
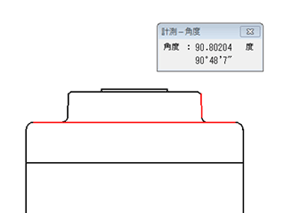
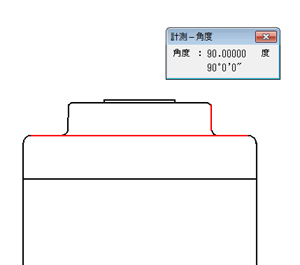
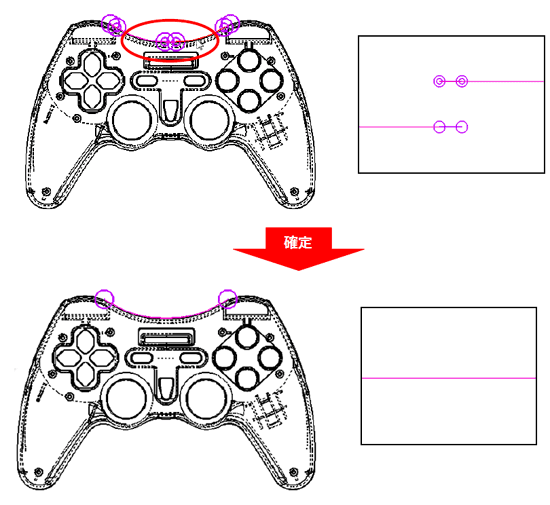

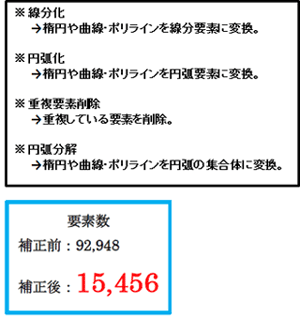
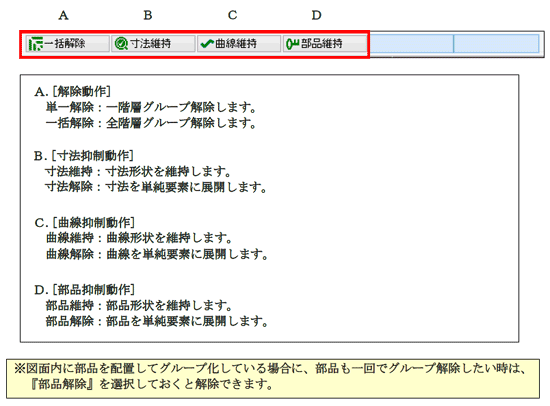
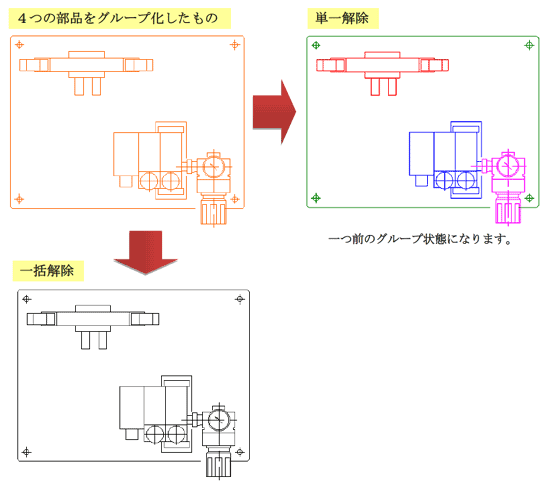
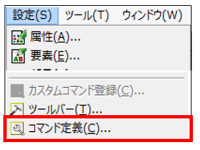
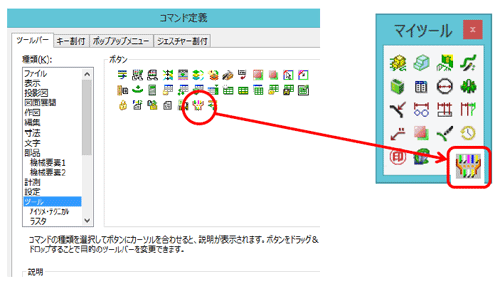
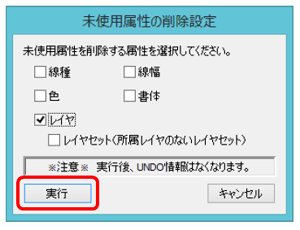
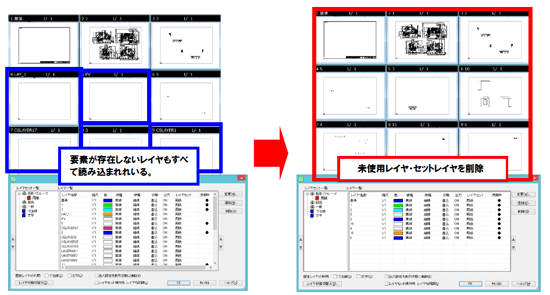
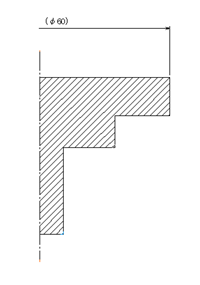
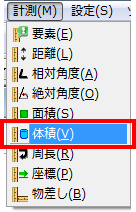

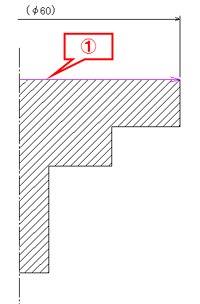
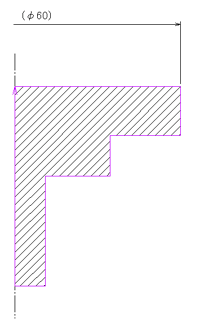
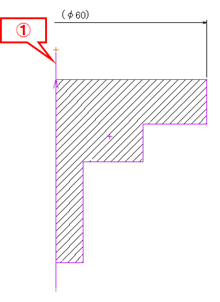

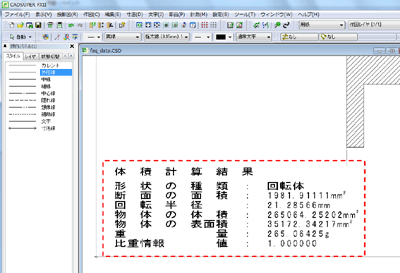
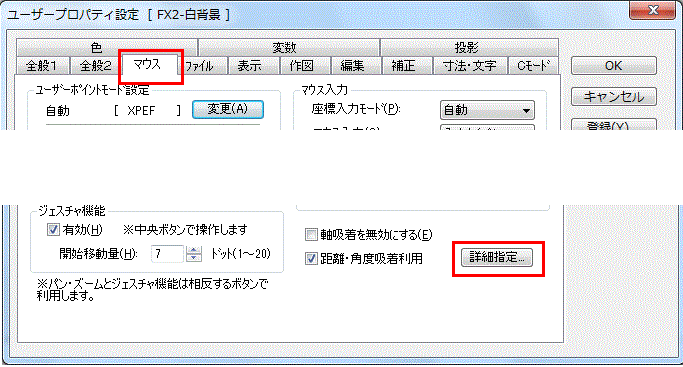
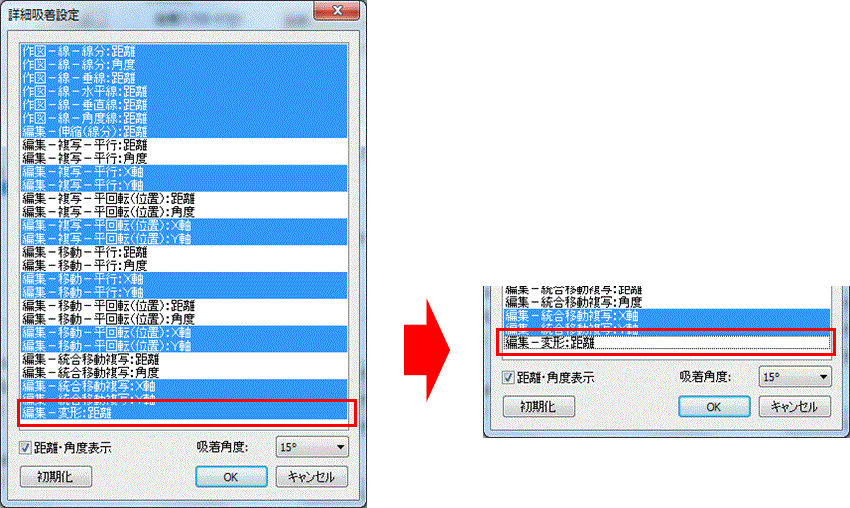
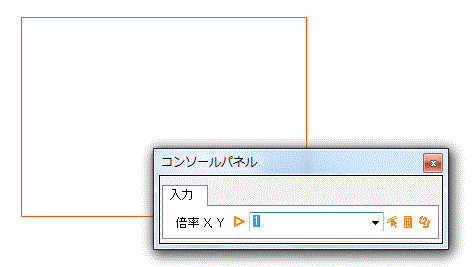
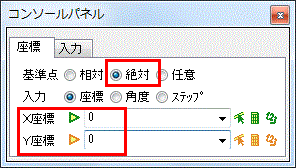
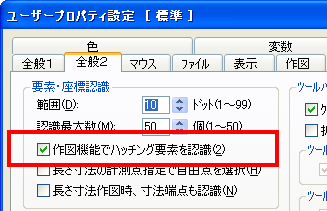
![[編集]-[要素属性]-[要素変更]](../img-fx2/faq/cmd2_07_01.gif)
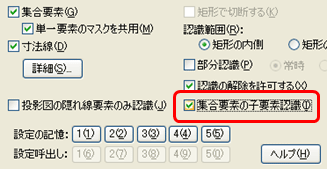
![[線分-伸縮]](../img-fx2/faq/cmd2_08_001.gif)