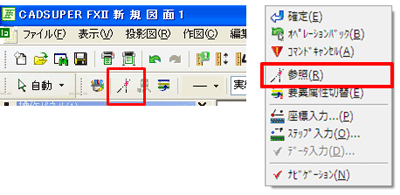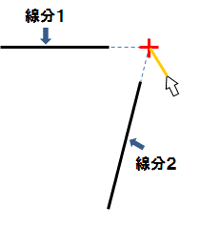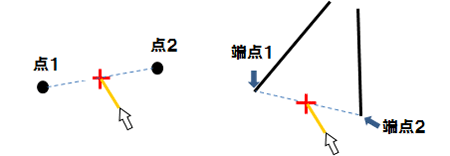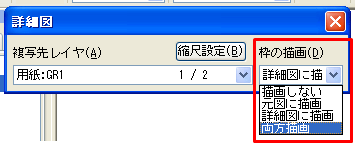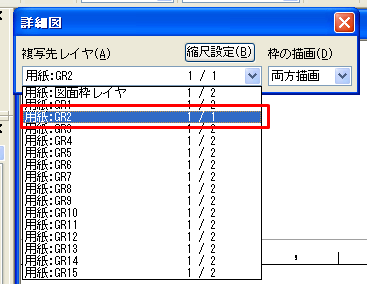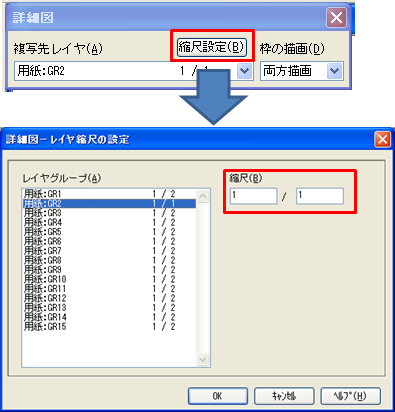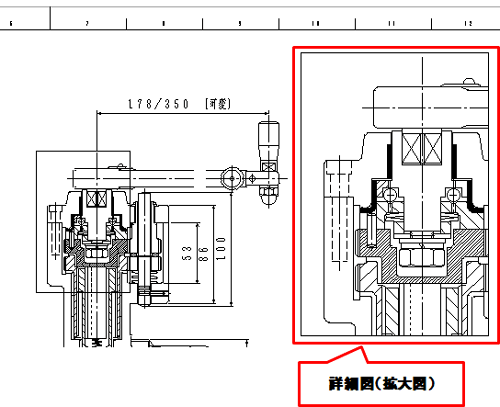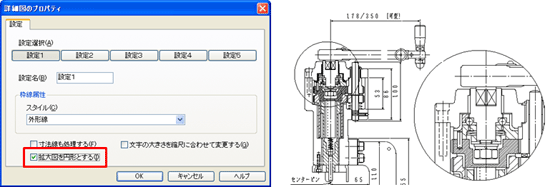CADSUPER FAQ 【作図編】
CADSUPER で良くあるお問い合わせ
サポートセンタに良くあるお問い合わせを整理して掲載致します。
作図編|編集編|
寸法・文字編|設定編|
レイヤ編|出力編|変換編|
その他機能編|トラブル対処編
■ 作図編 INDEX |
■点線や破線がズームアウトすると実線に見える(線種が実寸ピッチ) |
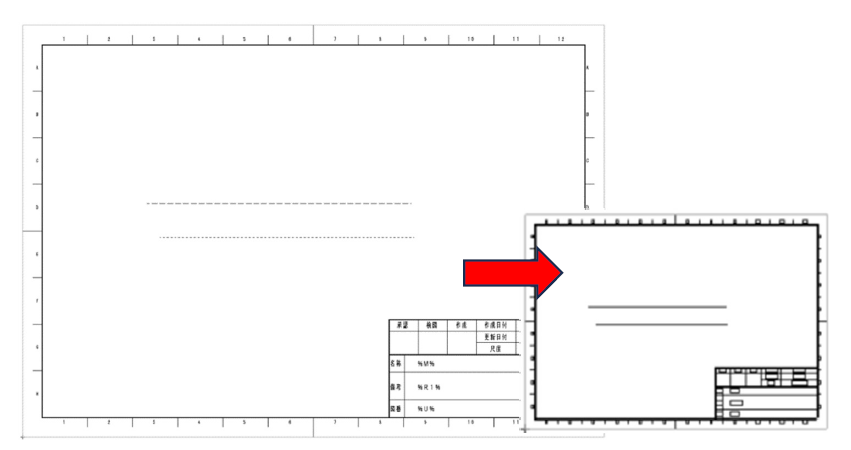
【 操作方法 】
|
■線種・線幅・色を追加や編集したい |
|
利用したい線種や色が無い場合、後から追加や変更する事が可能です。この設定は図面内に記憶される為、新規作成でも同設定で作図を行う場合は、図面テンプレートとして保存が必要です。 【 操作方法 】
<線種>設定上限数 25 種類
<線幅>設定上限数 10 種類
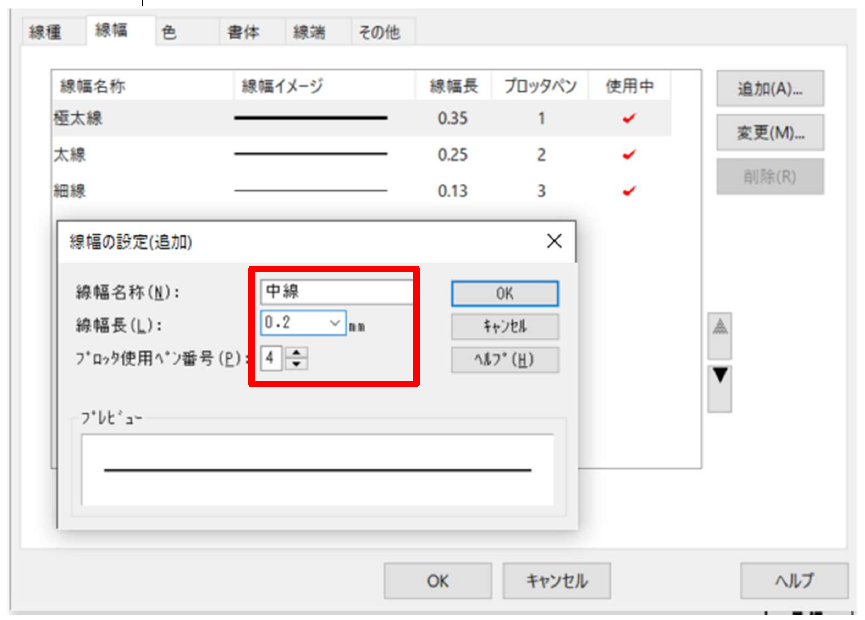
<色>設定上限数 255 種類
|
■要素を矩形で切り取るように選択したい |
|
移動・複写・削除コマンドのグループ認識動作にて、矩形選択は矩形内に全て収まった要素のみ対象となります。この矩形からはみ出した要素を切断し、矩形内要素を選択対象とする事が可能です。 【 操作方法 】
|
■要素を多角形にて認識したい |
|
移動・複写・削除コマンドのグループ認識動作にて、矩形選択では無く多角形(多点)選択する事が可能です。 【 操作方法 】移動・複写・削除等のグループ認識を行うコマンド
|
■一辺の長さ指定で多角形を作成したい |
|
[作図]-[多角形]コマンドでは、円の内接・外接で多角形を作図します。多角形の1辺長さを指定して作図する場合は[多角形2]コマンドを利用します。 【 操作方法 】
|
■スロット形状を作成したい |
|
長穴(スロット)作図コマンドを2023 より搭載致しました。作図方法や中心線有無をコマンドモードで変更できます。 【 操作方法 】
|
■オリジナルのパターンハッチングを作成したい |
|
パターンハッチング形状をオリジナルで作成する事が可能です。 今回は、線分と破線が交互になるパターンを作成しますが、パターンハッチングは「実線のみ」利用可能ですので、長い線分と短い線分を作成し、この短い線分を破線のように表現するよう登録します。 【 操作方法 】※予めハッチングパターン登録する形状を作図しておきます。
下記のように、パターンの種類が1 種類でパターンコピーをする間隔が一定のものであれば、1 度の作業で完結します。 下記のように、間隔が違う場合や、要素形状が違う場合は、今回ご案内したように、要素毎基準点や複写先を指定する必要があります。 |
■曲線が直線で表現されてしまう場合に、曲線をゆるやかに表現する方法 |
|
NURBS曲線を実行した際、直線的に作図されてしまう、もしくはもっとゆるやかな曲線にしたい場合は、位数調整をお試し下さい。 [設定]-[要素]-[一般]タブ、位数の数字が大きくなるほど曲線かゆるやかな表現になります。 <参考 位数の違い> |
■内包される閉ループ(島残し)や、複数ある閉ループ形状を一度に認識できないか(CADSUPER2022~) |
|
ハッチングや面積計測の際に、複数ある閉ループや、島残しの様な内包する閉ループを認識する場合は、ユーザープロパティを設定する事で可能です。 [設定]-[ユーザープロパティ設定]-[認識] を選択します。 ① 内包される閉ループの検出 ※要素クリックにてループサーチを行う場合 「ループ検出時、内包閉ループも自動で検索する」にチェックオン ② 指定範囲内の閉ループ検出 「範囲指定で閉ループを自動で検索する」にチェックオン 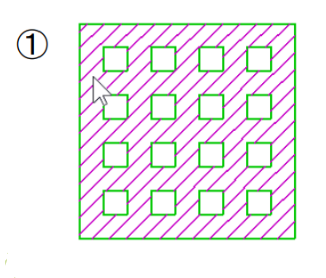 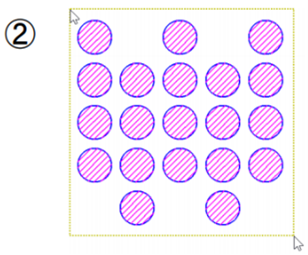 ①②両方にチェックを入れると、範囲指定で一気に内包閉ループの検出が可能です。 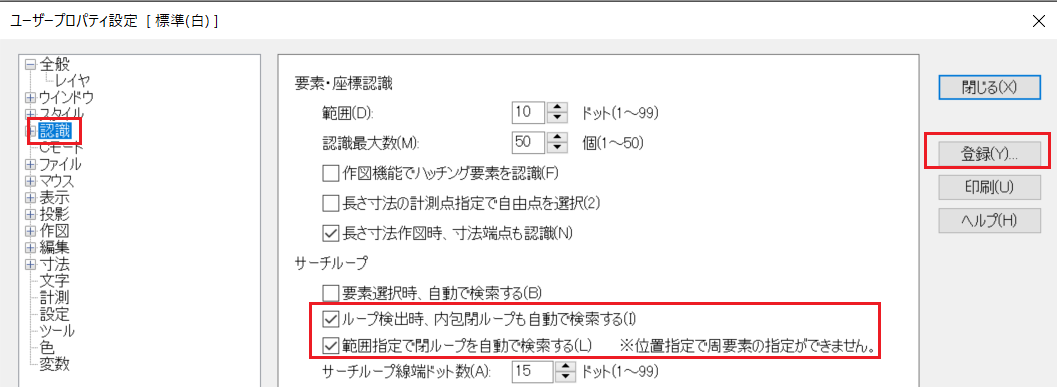 |
■仮想の延長線や延長交点を使用して作図したい。 |
アイコンは、[設定]-[コマンド定義]-[ツールバー]-[キーボード用]-[仮想線補正ON/OFF]のアイコンを出します。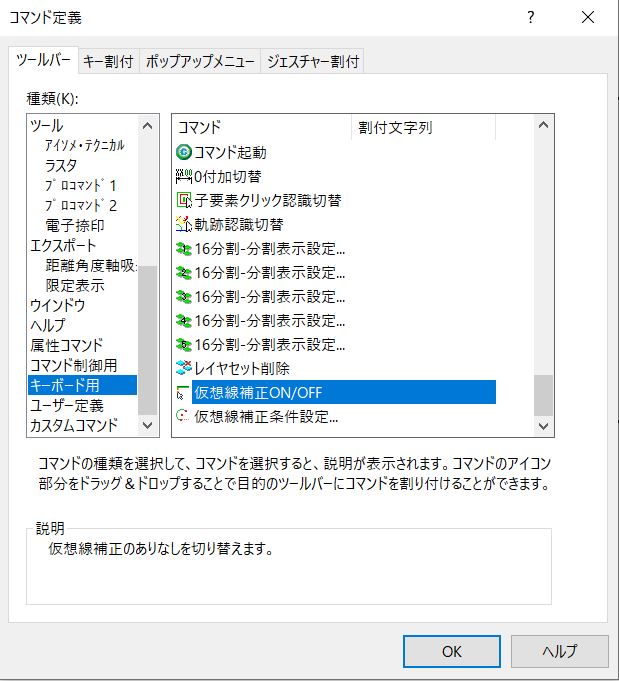 仮想線補正をONにしますと各コマンド内にて仮想の延長線や延長交点を取得する事ができます。 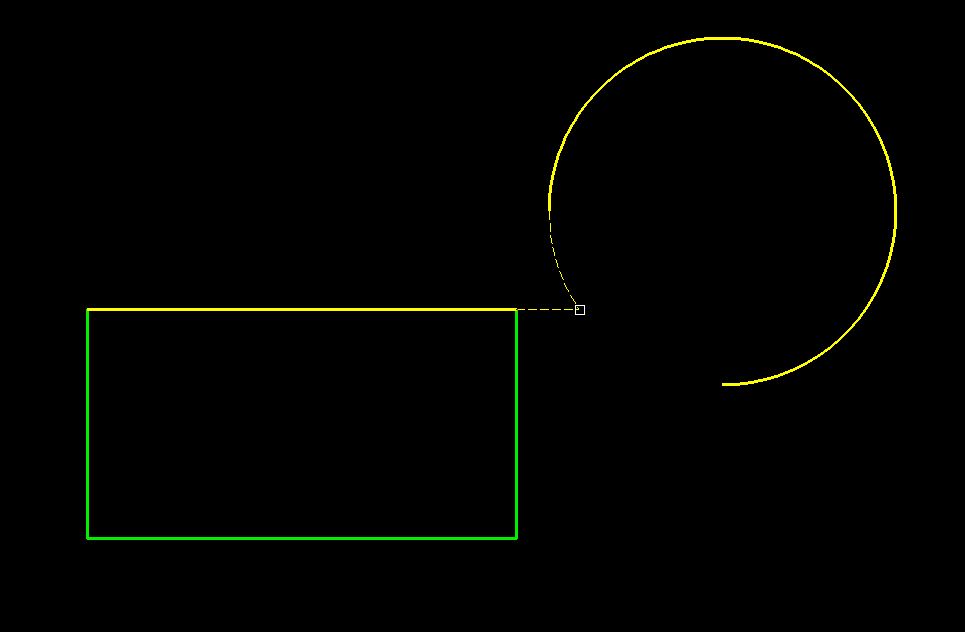 |
■閉じていない線や円弧に対して両側をオフセットした形状を作図したい。 |
|
[作図]-[ラウンドオフセット]を選択します。 コマンドモード2で先端形状を円弧・矩形・切り落としに変更できます。 コマンドモード4でコーナー部分のラウンド(円弧)処理の有無を変更できます。 [コマンドモード1]を要素に変更して補助線を作図したい要素を選択します。 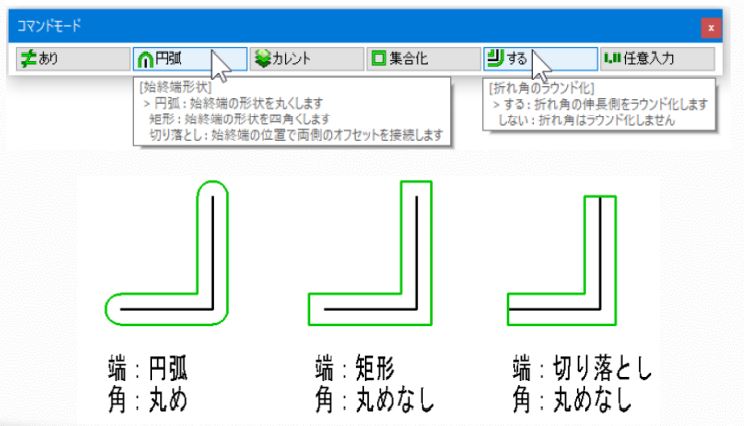 |
■要素の欠損部分に補助線を描きたい。 |
|
上部日本語メニューから[作図]→[線]→[補助線] 補助線を作図するコマンドです。 [コマンドモード1]を要素に変更して補助線を作図したい要素を選択します。 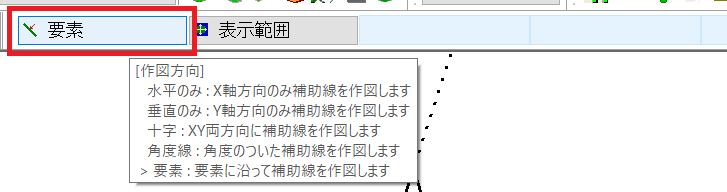 円弧の場合は円周内全てに直線であれば [コマンドモード2]で描画範囲を選択する事ができます。 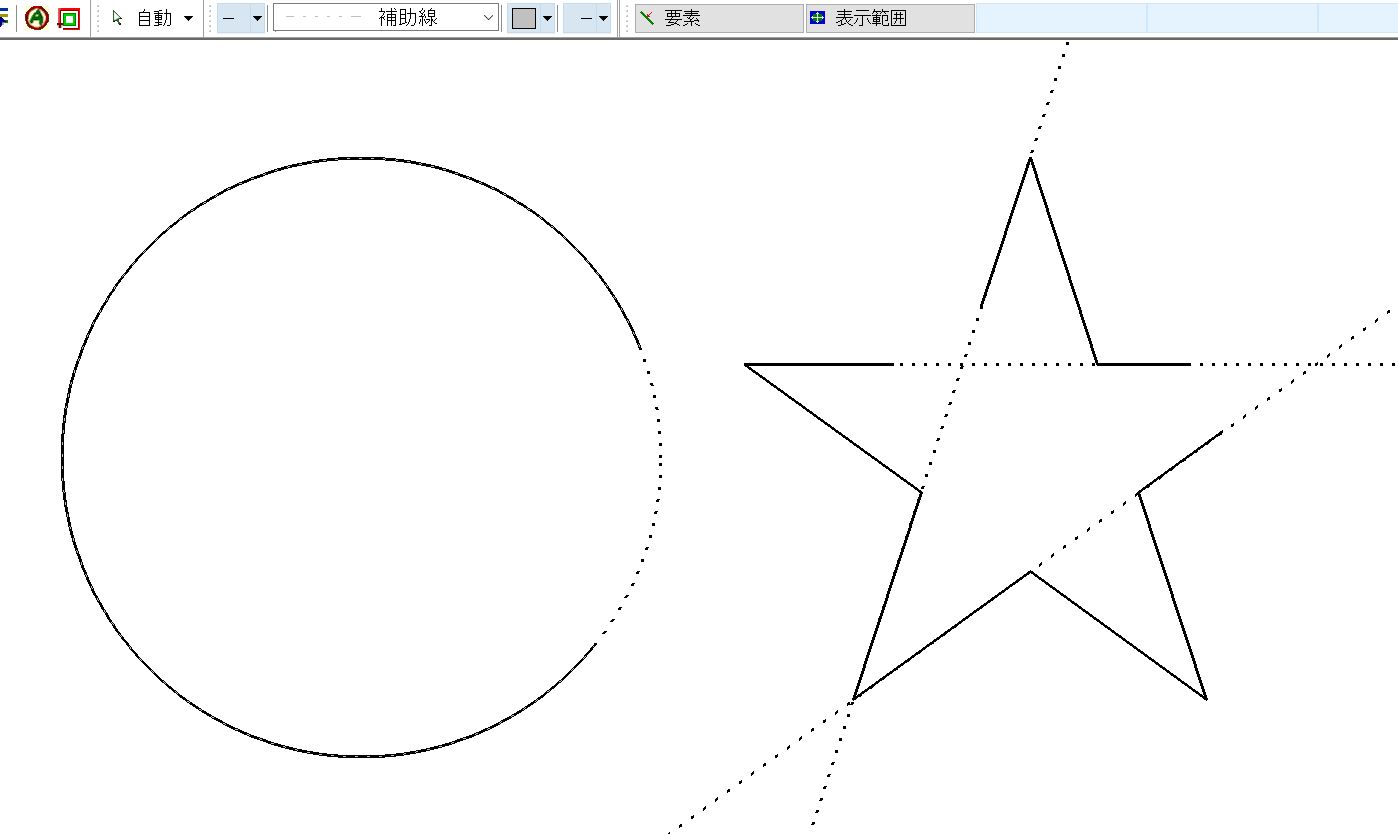 |
■サイン曲線を描画したい。 |
|
サイン曲線作図コマンド アイコンは、[設定]-[コマンド定義]-[ツールバー]-[作図]-[サイン曲線]のアイコンを出します。 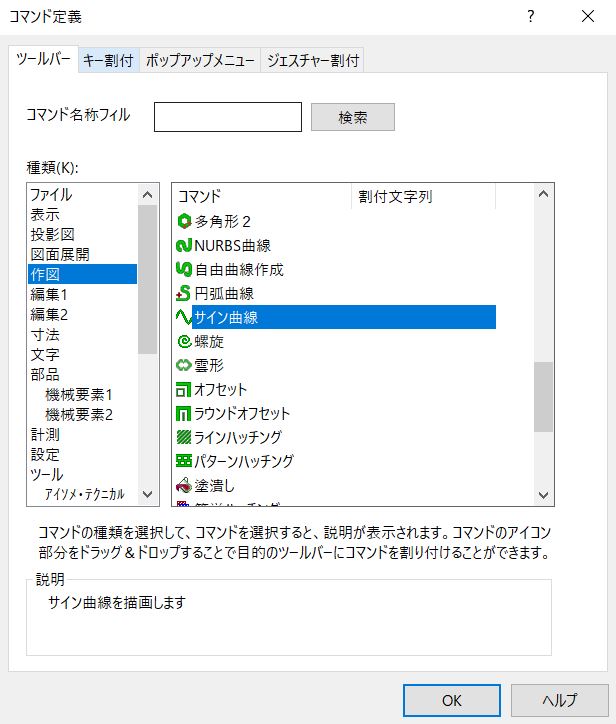 画面上から開始点を指定して、コマンドモードで開始角度・終了角度・振幅・波長を入力して作図してください。 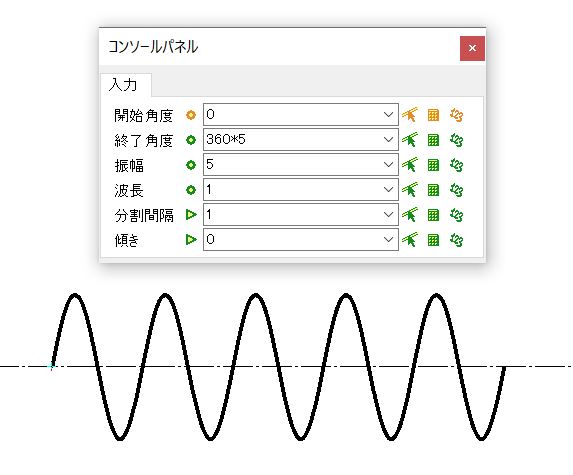 |
■螺旋を描きたい。 |
|
螺旋作図コマンド アイコンは、[設定]-[コマンド定義]-[ツールバー]-[作図]-[螺旋]のアイコンを出します。 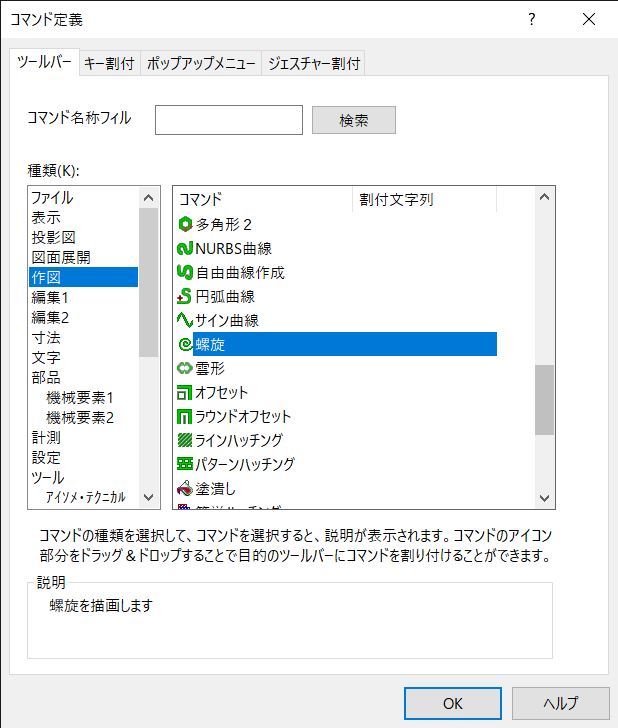 コマンドモード1でアルキメデス・対数螺旋。コマンドモード2・3で巻き数や右巻き・左巻きを選択します。 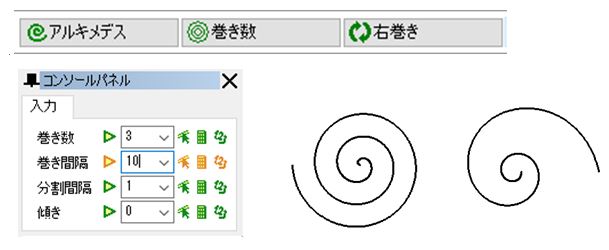 |
■作図補助の為、方眼紙を作成したい。 |
|
CADSUPERではグリッド表示が可能ですが、アイソメ作図や製図手法で利用する方眼紙を配置し、作図補助として利用できます。 [ツール]-[プロコマンド]-[方眼紙] コマンド実行後、[スペース]キー押下で設定画面を呼び出します。 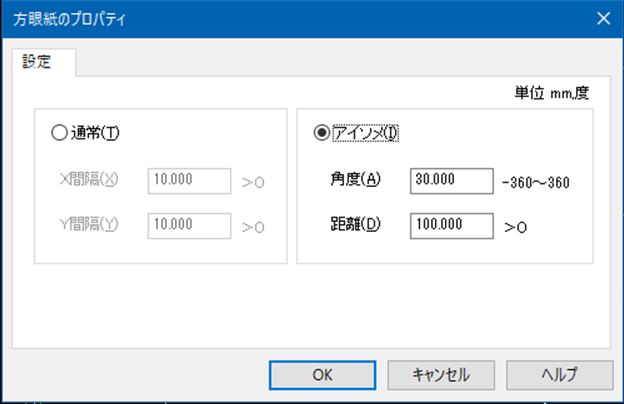 X,Y間隔を入力し[OKを押します。アイソメ用に利用する場合は、角度、距離を入力します。 基準位置をクリックします。絶対座標を基準位置にする場合は、何もクリックせず[確定]します。 ※方眼紙の要素は現在選択されているカレント属性です。補助線を選択後、方眼紙コマンドをご利用下さい。 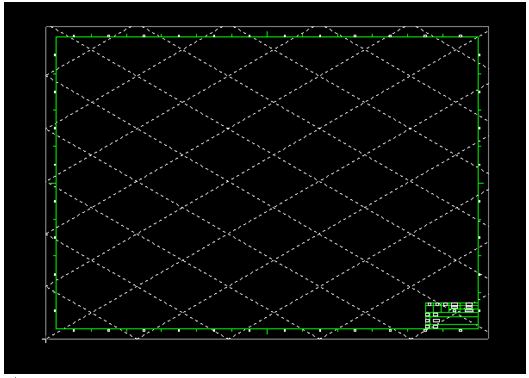 |
■元図の変更に対応した詳細図を配置したい。 |
|
従来の詳細図コマンドでは、詳細図配置後元図に変更があった場合、詳細図側では変更されません。連動詳細図コマンドをご利用頂く事で、元図・詳細図の形状が連動致します。 |
|
<詳細図作成>
<詳細図編集> 詳細図編集には、下記コマンド群をご利用下さい。 |
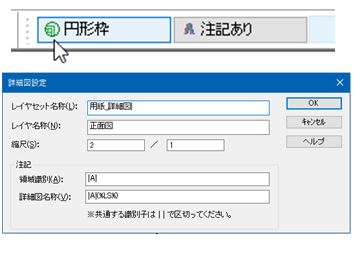
|
|
[投影図]-[連動詳細図編集]
コマンドモード1切替で下記動作ができます。 |
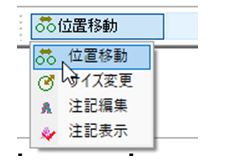 |
|
[投影図]-[プロパティ]
詳細図をクリックする事で下記動作ができます。 |
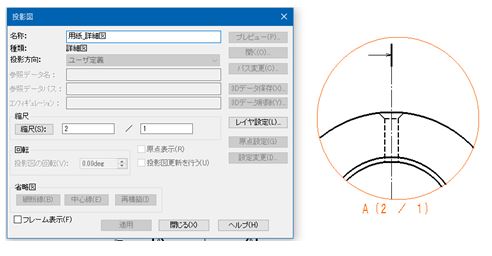 |
|
[投影図]-[削除]
配置した詳細図を削除する場合に利用します。 |
|
|
[投影図]-[連動図展開]
詳細図を、通常要素に変換します。元図とのリンク動作は無くなります。 |
|
■図面に、PDFやExcel、画像ファィルを挿入したい。 |
|
図面内に、オブジェクトとしてExcel/Wordや、PDFを挿入する事が可能です。挿入したデータは、元のソフトウェアの情報を保持している為、図面内に配置後も、そのソフトウェアで編集可能です。 CAD図面のPDFを、CAD要素(ベクター要素)として変換する場合は、[ファイル]-[開く]コマンドよりPDFを開いて下さい。
<ファイル全体を挿入>
|
|
<範囲指定挿入>
|
■破断線を作図したい。 |
|
線・円筒等、形状により破断線の形状が変わります。この破断線作図用コマンドがプロコマンドにあります。
【 操作手順 】
|
| <破断線2> |
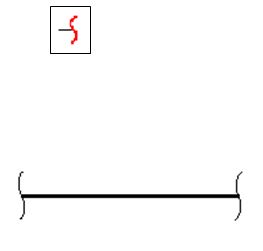 |
| <破断線3> |
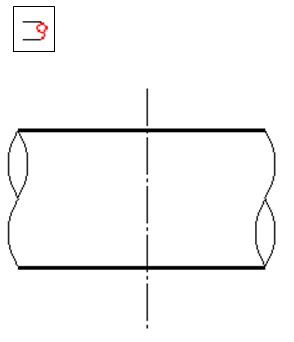 |
■円中心線を放射状に配置や、配置縮尺に合わせてはみ出し長を変更したい。 |
|
円中心線コマンドは、既存の円・円弧要素に対し一括で中心線を配置する事ができます。設定により、放射状に配置やはみ出し長の配置方法を変更できます。
【 操作手順 】
|
■無限長の補助線を配置したい。 |
|
【 操作手順 】
|
■要素補間 |
|
【 操作手順 】
|
■直径・半径・タップの寸法線を作成するには「径引出し」コマンドが便利? |
|
|
|
【 操作手順 】
|
|
■【作図】-【要素補完】機能とは、どのような機能でしょうか? |
|
|
|
【機能(1)】
|
|
|
【機能(2)】
|
|
|
【機能(3)】
|
|
|
【機能(4)】
|
|
|
【機能(5)】
|
|
■ 平行四辺形や、円に接する楕円を作図したいのですが? |
|
|
|
【 コマンド割付手順 】
|
|
|
【 作図手順 (平行四辺形に内接する楕円)】
|
|
|
【 作図手順 (円に内接する楕円)】
|
|
■ 円の接線を角度をして描く方法 |
|
|
|
【 操作手順 】
尚、上記の操作手順を、動画にてご紹介します。
下記をクリックしてください。 |
|
■ CSV、テキストファイルの座標データから、一括して点を作図する方法 |
|
|
|
【 操作手順 】
|
|
■ アイソメ図の作成手順について |
|
アイソメ図の作成手順を、動画にてご紹介します。 |
|
|
下記をクリックしてください。 |
|
■ コマンドを切替えずに、水平・垂直・平行方向に、延長線を作図できますか?(Ver2~) |
|
|
|
【 操作手順 】
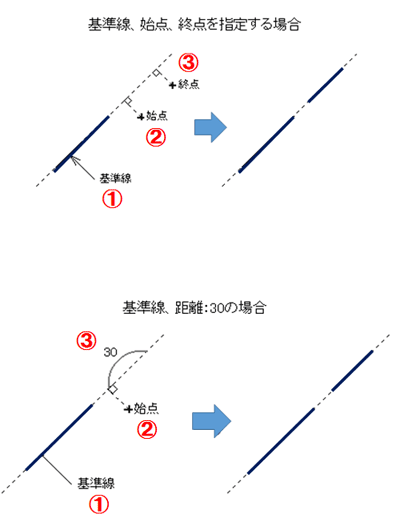 |
|
■ 選択した2つの要素の間に、中心線を作図したい。(Ver9~) |
|
|
|
【 操作手順 】
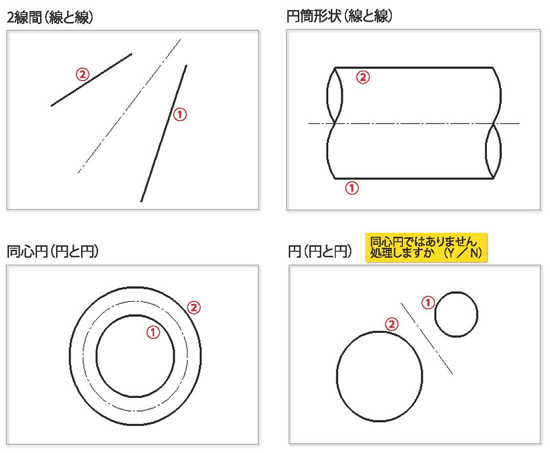 |
|
|
【 はみ出し長の設定 】 |
|
■ 図面に任意の画像データを配置したい。(2016強化機能) |
|
|
|
【画像イメージデータの挿入手順】
【画像イメージデータのサイズ変更・移動・複写手順】
(2)移動
(3)複写
|
|
■ 円弧要素をオフセットすると、直線要素と円弧要素に分割される。 |
|
※要素を外側にオフセットした場合
|
|
|
【 操作手順 】
|
|
■ FXにあったコマンドは、どこにありますか。 |
拡張コマンドとして搭載されています。 |
|
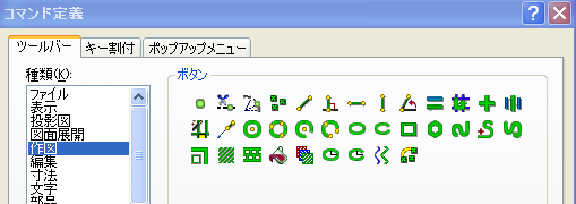
|
・端点 コマンド ・楕円2 コマンド ・仕上げ記号(FXタイプ) コマンド |
|
|
|
コマンドのある場所や、名称が変更されています。 |
|
|
|
FXⅡでは、コマンド統合がはかられて、モードを切り替えて使うようになりました。 |
|

|
・現属性 コマンド ・分割点 コマンド |
■ モードを切り替えを毎回変更するのは面倒。よく使用するモードを登録したい。 |
|
![[設定]-[ユーザプロパティ設定]](../img-fx2/faq/fx2_user_property.gif)
|
|
|
■ よく使うモードがあるので、コマンドを分けたい。 |
カスタムコマンドは、現在設定されているモードで登録されます。 |
|
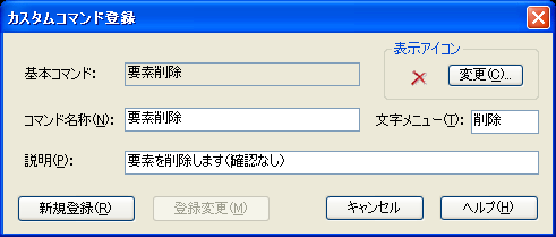
|
■ FXと同じコマンドを使いたい。 |
FXと同じ仕様のコマンドが、[カスタムコマンド]として用意されていますので、ツールバーに定義することでご使用になれます。 |
|||||||
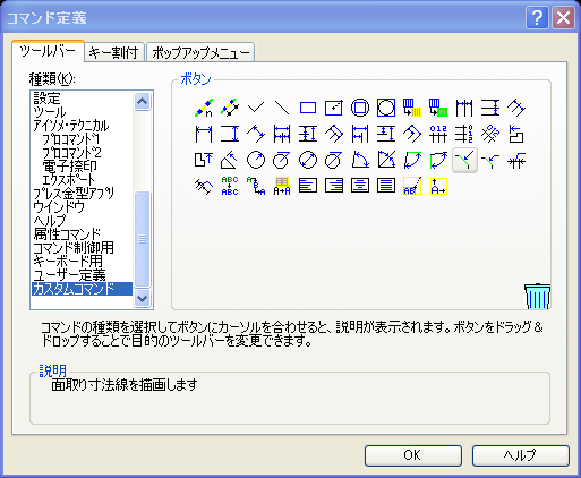
|
|
||||||
■ [分割点]コマンドは、どこ? |
[距離・分割点]コマンドのモードを[分割]にします。 |
|
■ [端点]コマンドは、どこ? |
[コマンド定義]-[ツールバー]の種類を作図に指定し端点コマンドを配置します。 |
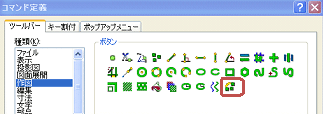
|
■ 線と円の面取りをしたい |
[プロコマンド]-[面取り]を指定して面取りを行います。 |
|
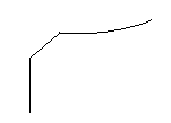
|
|
■ 長径・短径を指定して楕円を描きたい。 |
[コマンド定義]-[ツールバー]の種類を作図に指定し楕円2コマンドを配置します。 |
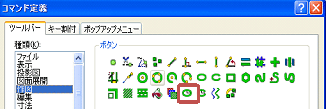
|
■ 接線を引きたい。[接線]コマンドは、どこ? |
[線分]コマンドで、要素を指定することにより接線を引くことができます。 |
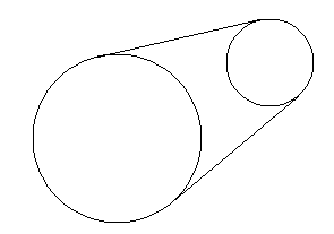
|
■ 円に指定角度で接する線を引きたい。 |
① [角度線]コマンドを指定します。 |
|
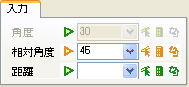
|
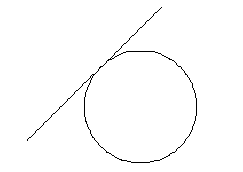
|
■ [中心点指定円]で、1度入力した径で、連続して円を配置したい。 |
|
|
|
① [中心点指定円]コマンドを選択します。 径入力後、[Shiftキー + Enterキー]でもロックすることができます。 |
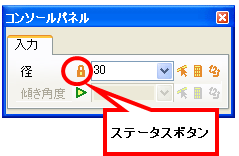
|
■ Ver.6にVerUPすると、機械要素(ねじ、タップ穴等)を配置した時、ねじ谷部分が3/4円になる。 |
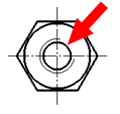 Ver.6より、現在のJIS規格表記にも対応した結果、左記のように形状で配置されます。
Ver.6より、現在のJIS規格表記にも対応した結果、左記のように形状で配置されます。
|
|
|
|
|
① [設定]-[部品]-[機械要素設定]をクリックします。 |
![[設定]-[部品]-[機械要素設定]](../img-fx2/faq/fx2_cmd1_12_02.gif)
|
■ 2つの離れた線分の延長線上の交点を求めるにはどうすればよいか? |
|
|
|
① 線分1、線分2を指定することで、各々の線分の延長線上の交点が表示されます。 |
|
|
② また、点と点(端点と端点)を指定することで、指定した2点間の中点が表示されます。 |
|
■ 詳細図(拡大図)の作図方法について |
|
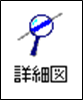
|
|
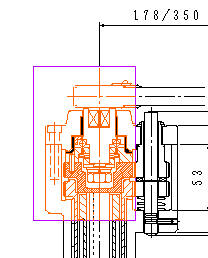
|
|
|
|
|
|
|
|
|
|
|
【円形状の詳細図を作図するには?】
|
|


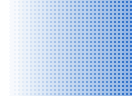

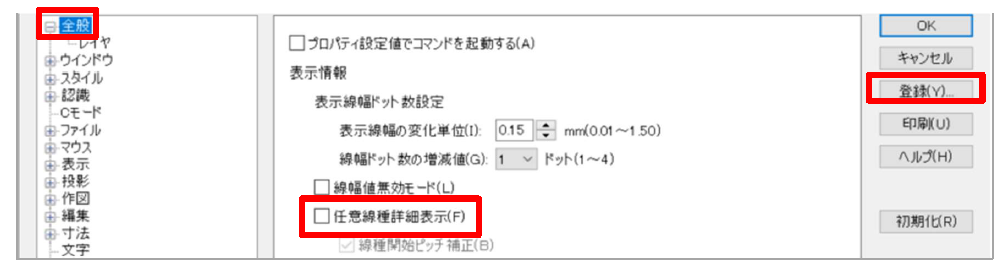
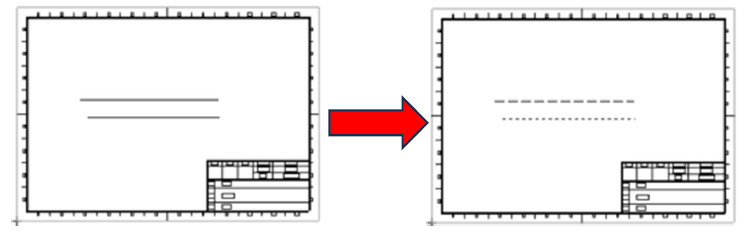
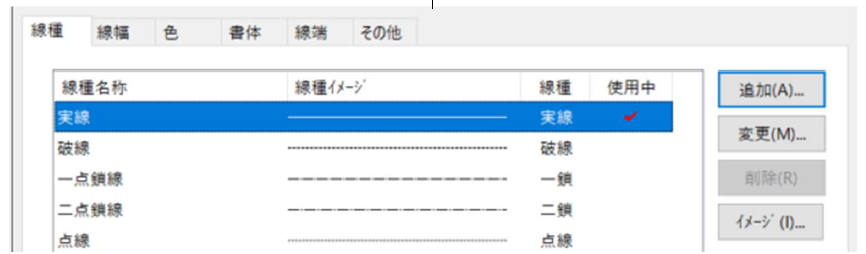
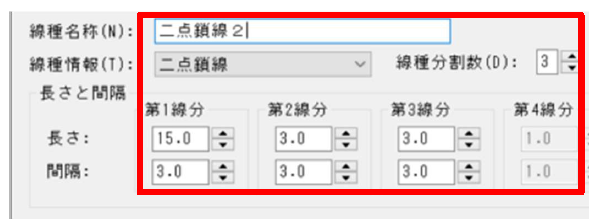
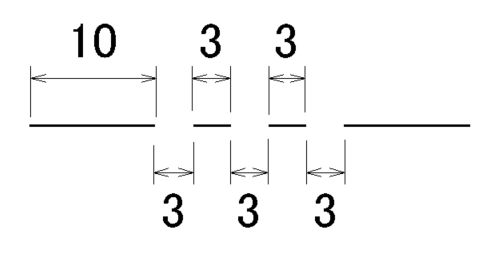
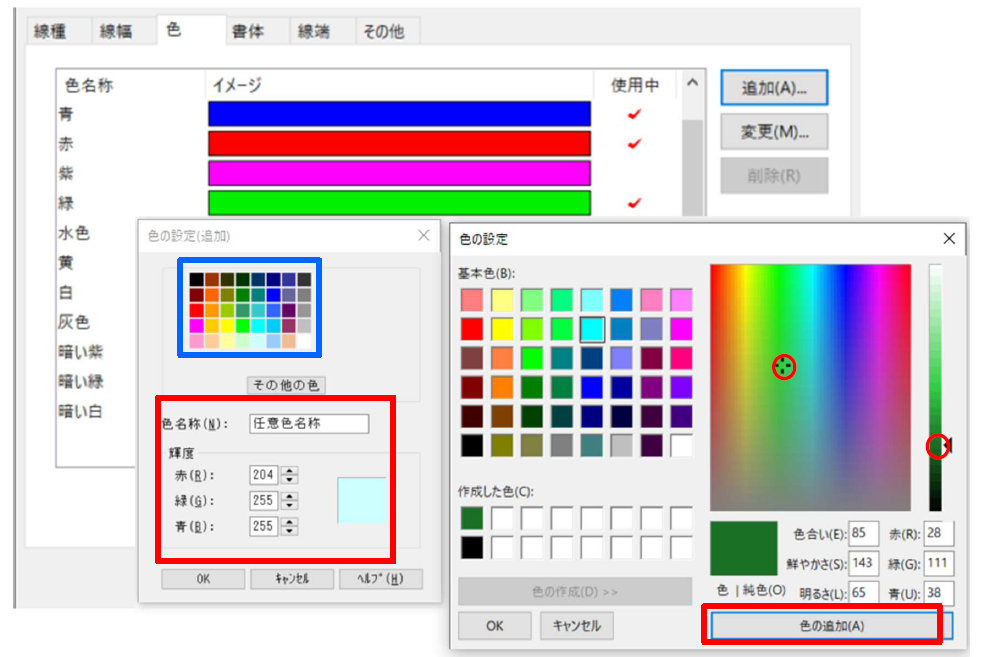
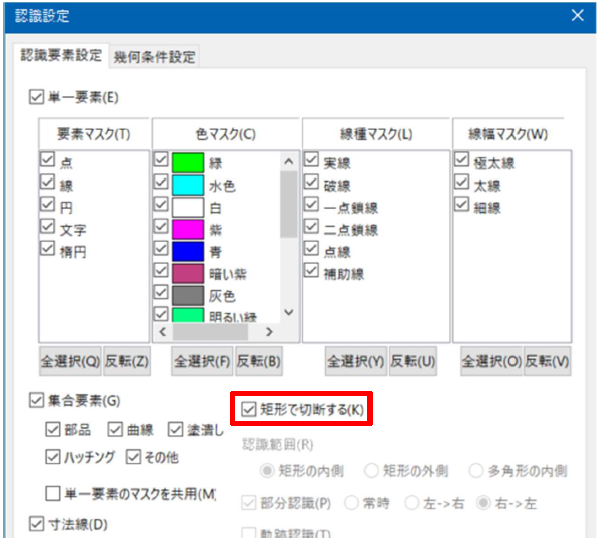
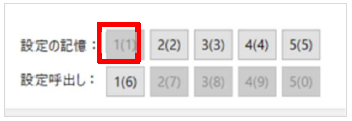
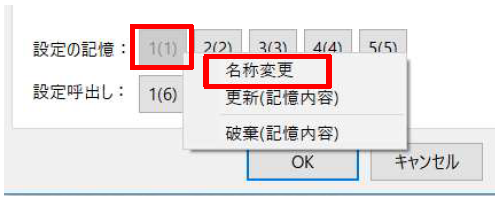
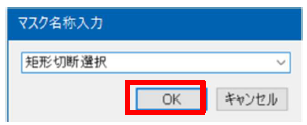
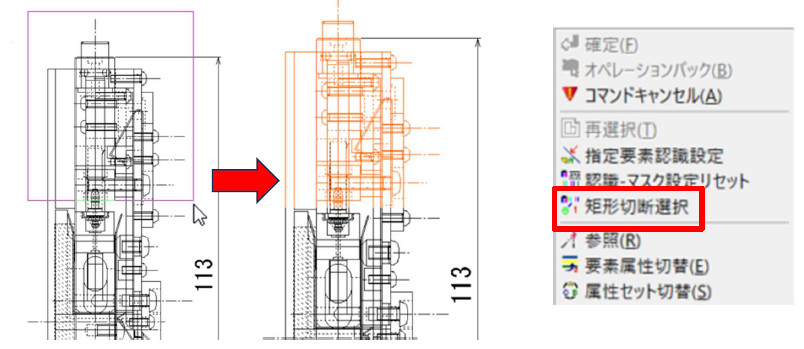
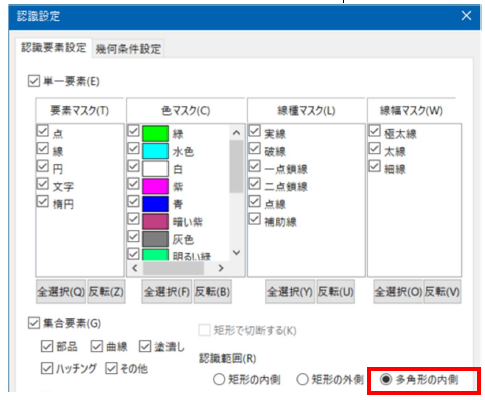
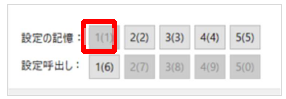
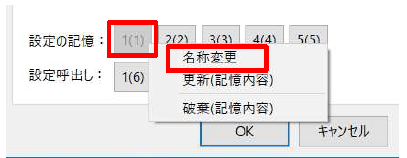
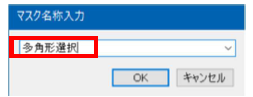

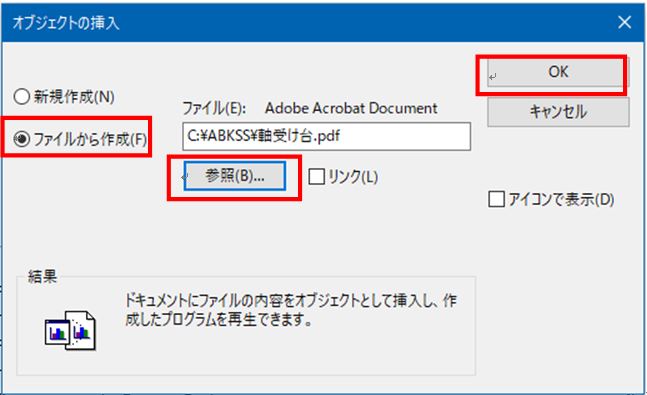
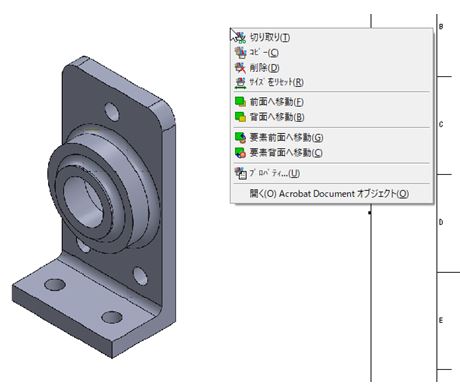
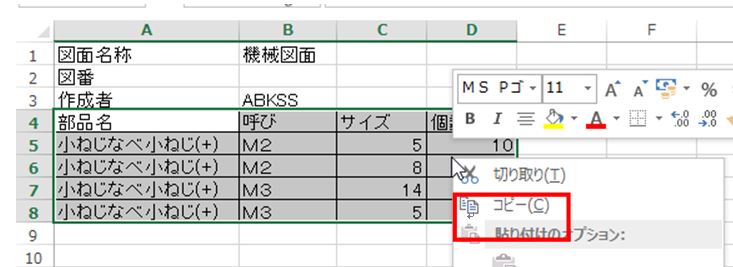
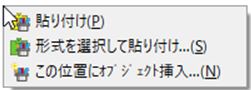
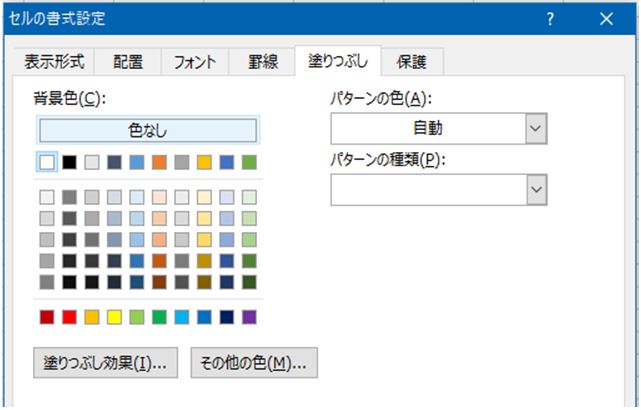

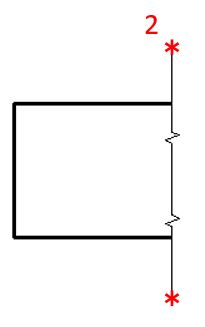
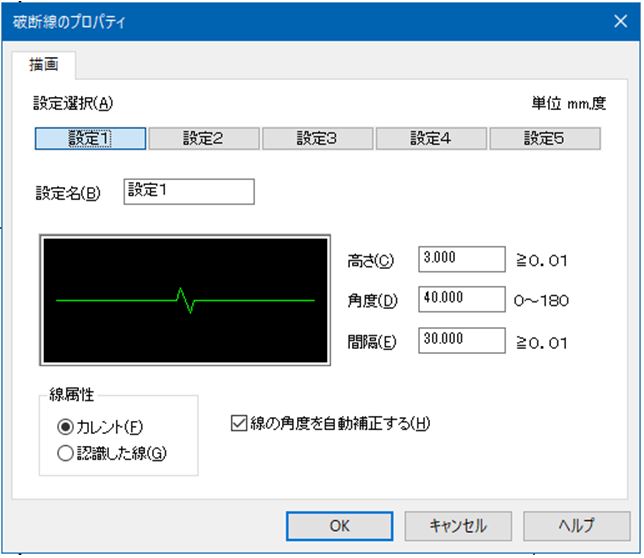
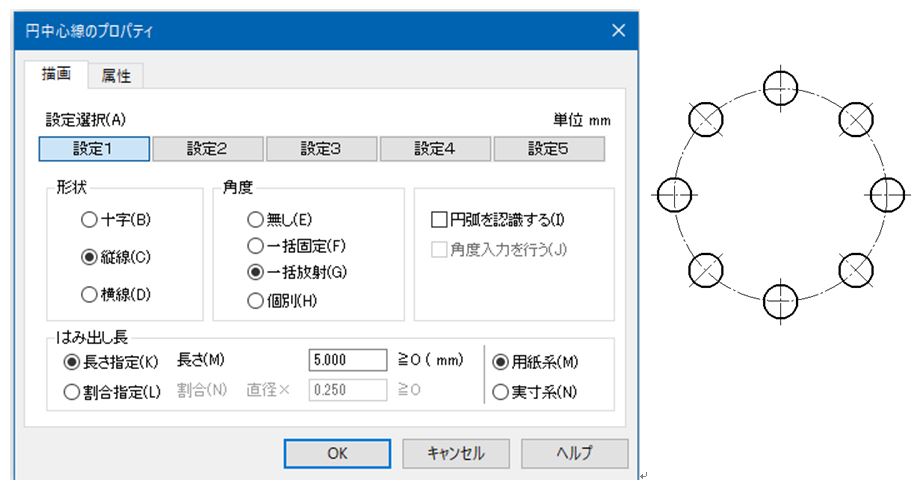
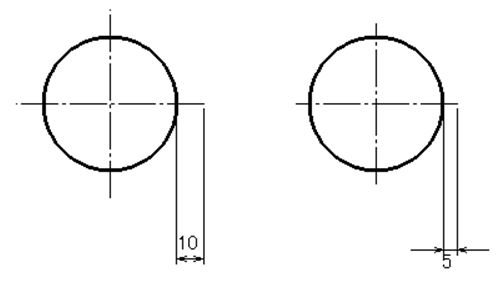

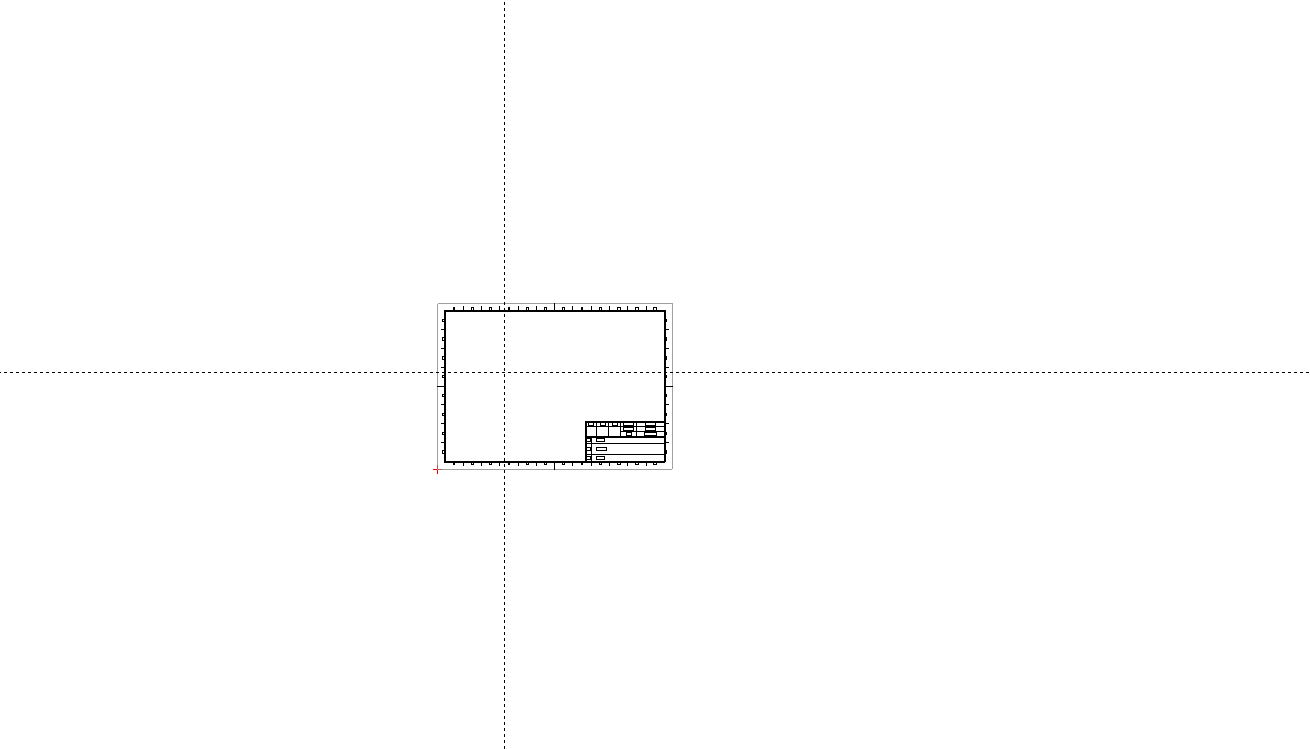
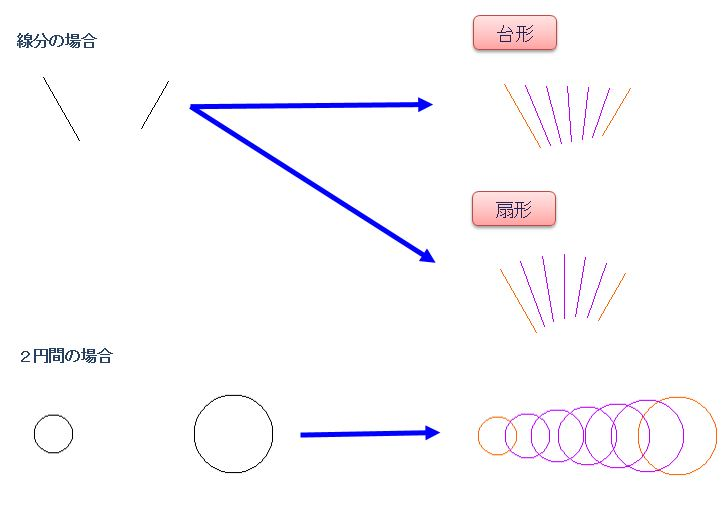

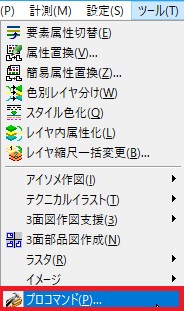
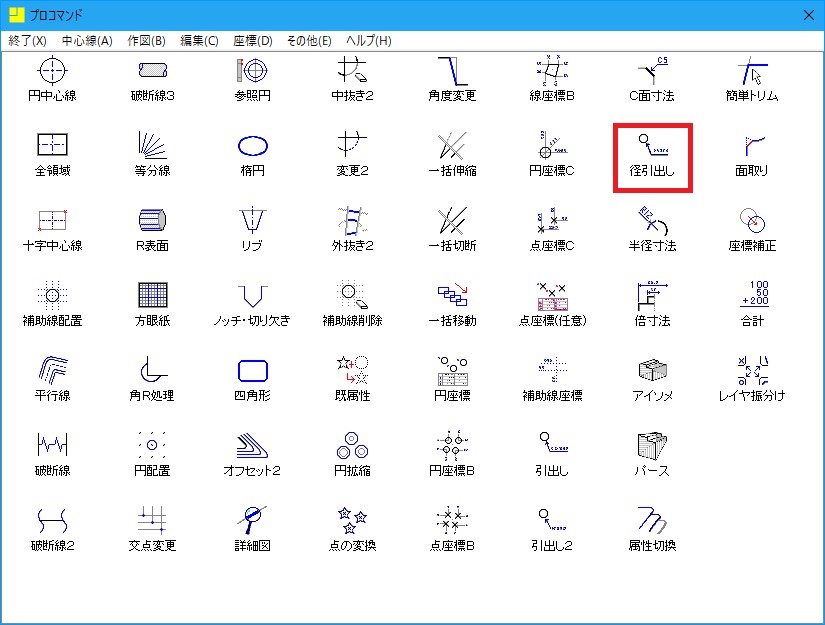

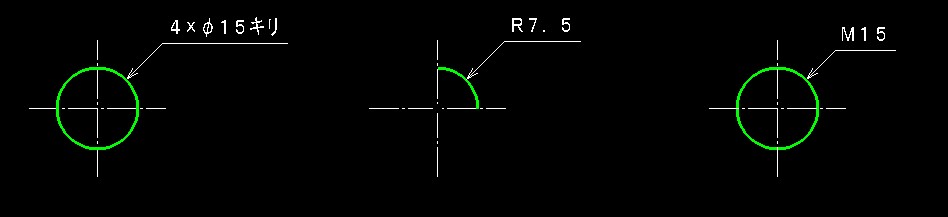
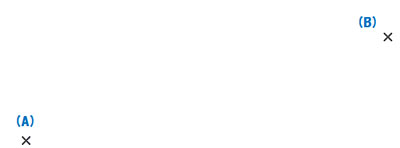
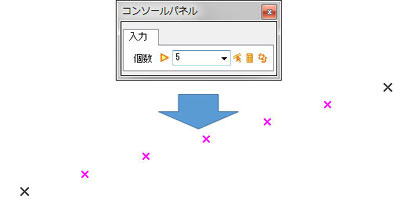
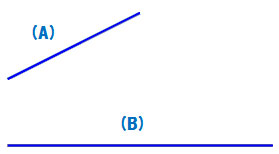
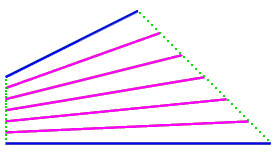
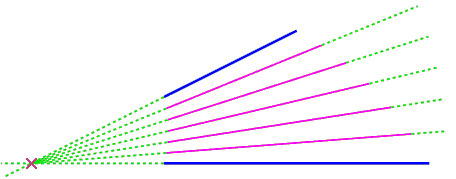
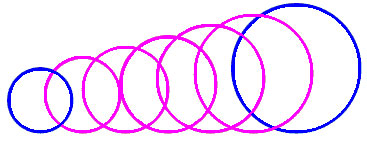
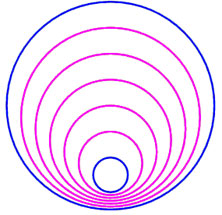
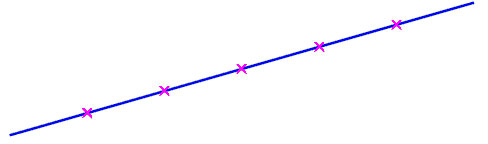
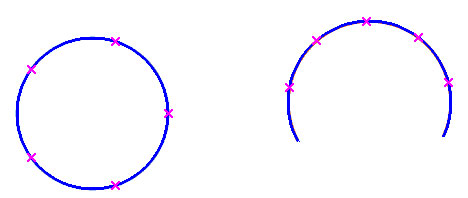
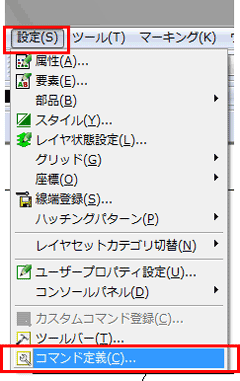
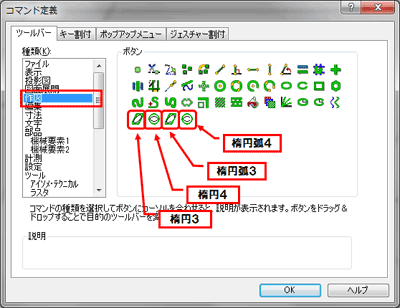
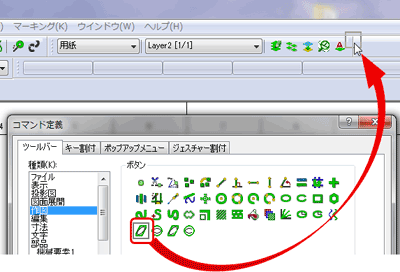
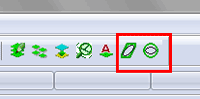
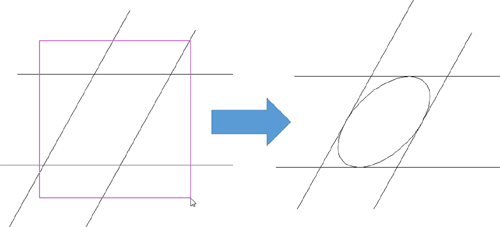
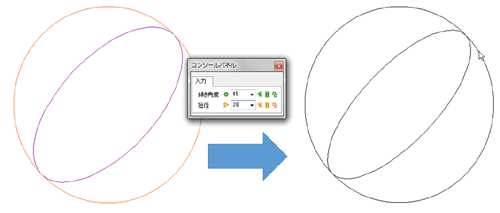
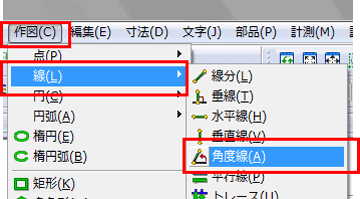
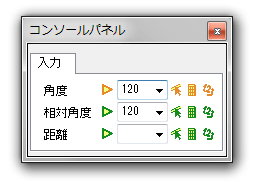
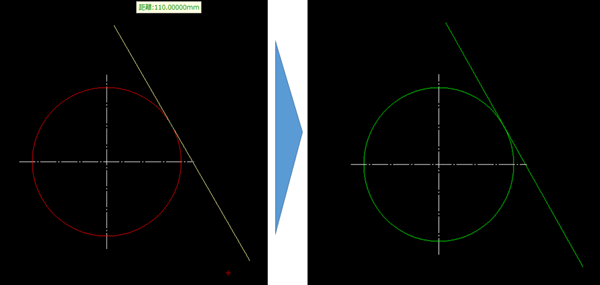
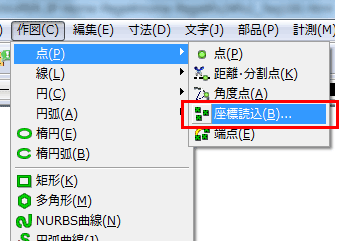
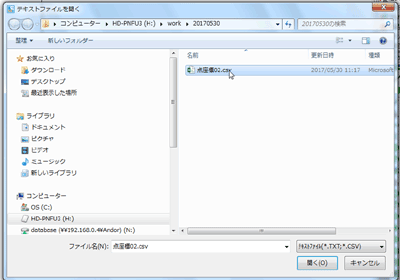
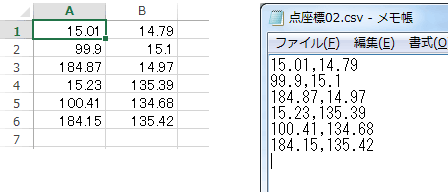
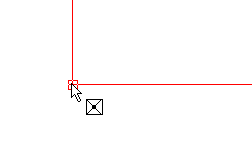
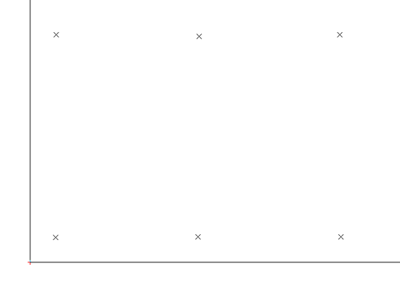
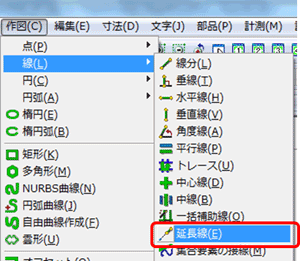
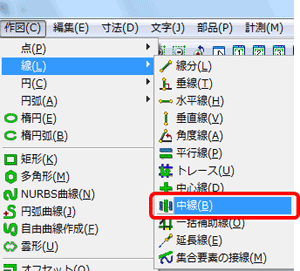
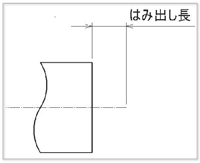
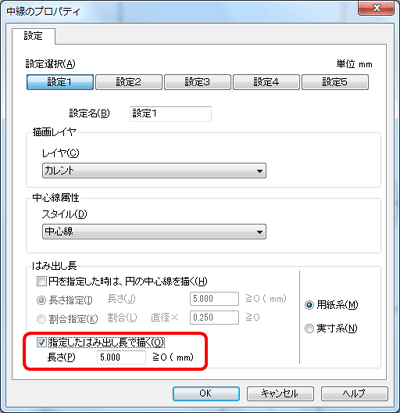
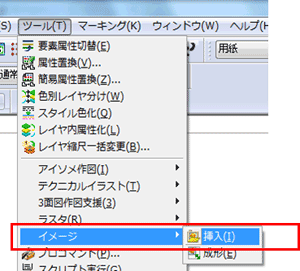
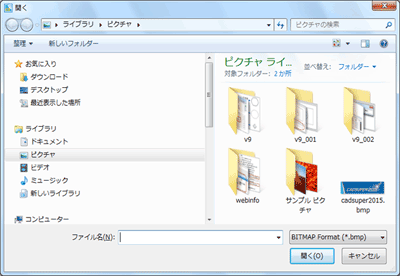
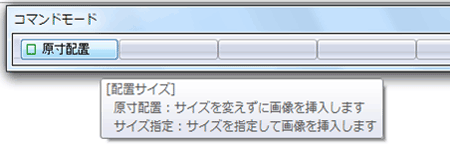
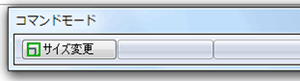
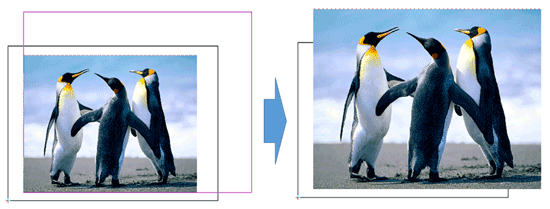
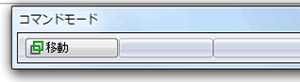
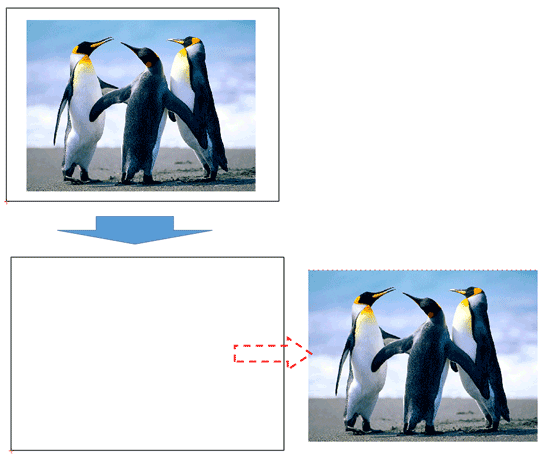
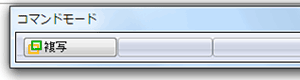
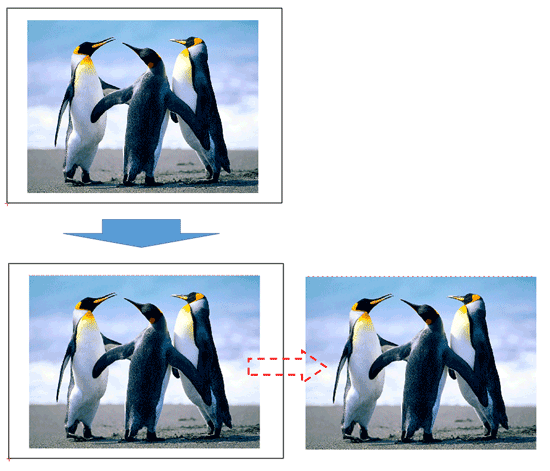
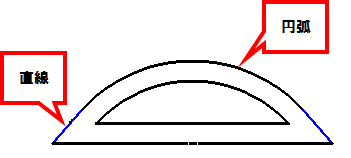
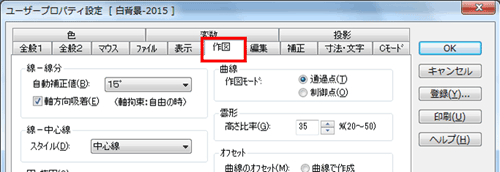
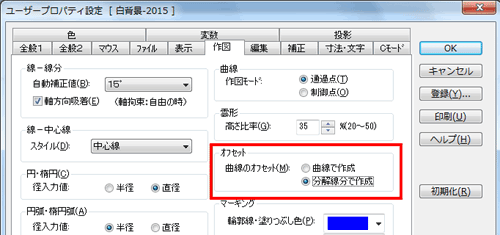
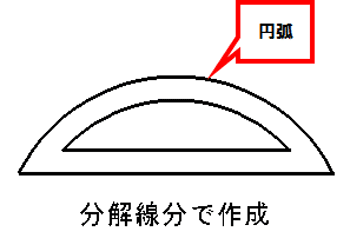
![[ユーザプロパティ設定]-[Cモード]](../img-fx2/faq/fx2_user_property_02.gif)