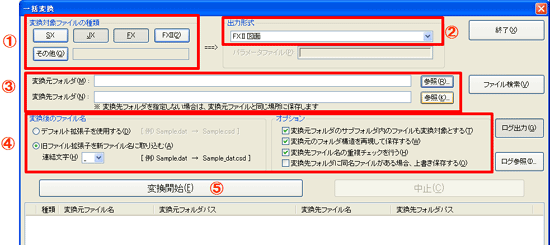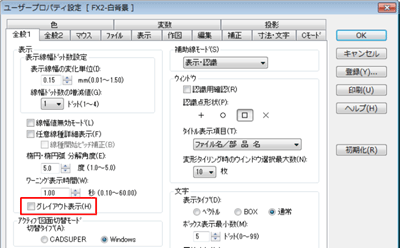CADSUPER FAQ 【変換編】
CADSUPER で良くあるお問い合わせ
サポートセンタに良くあるお問い合わせを整理して掲載致します。
作図編|編集編|
寸法・文字編|設定編|
レイヤ編|出力編|変換編|
その他機能編|トラブル対処編
■ 変換編(DXF・DWG → CADSUPER)INDEX |
■ 変換編(CADSUPER → DXF・DWG)INDEX |
VV
 戻る
戻る
■ DXF(DWG)取込時AutoCAD フォントを参照して取り込む方法(記号文字化け)
|
■ 変換精度を上げる為の、運用上のポイントについて
|
-
変換精度については、運用の方法によっても大きく変わってきます。
-
レイヤ名称や線種名称などをAutoCADルールに合わせる。
CADSUERのレイヤ名称や線種名称などには任意の文字が使用できますが、AutoCAD側では制限があります。
具体的な使用できない文字がバージョンによって異なりますが、予約されている特殊記号などがあります。
逆に、CADSUPERは、Shift-JISに基づく漢字コードしか扱えませんので、AutoCAD側でShift-JIS以外の範囲UNICODE文字などを使うと問題が生じます。
これらの点から、以下のように相互に運用することをお勧めします。
-
全角の漢字、カタカナ、英数字
-
半角の英数字
-
区切り文字として半角のハイフン(-)または、アンダーバー( _ )
納品先がDWG/DXFファイルを求められている場合、あらかじめレイヤ名などに命名規則が定められている場合がありますが、その場合も概ね上に示すような範囲が定められていると思われています。
-
ミリ単位で寸法文字位置などを調整しない。
寸法文字の位置や引き出し位置の延長具合など、見た目の詳細を整えるために図面内の要素を修正することは多々あります。
寸法線の細部引き出しなど周囲の関係付けで調整することはありますが、AutoCADとCADSUPERの双方で細部にわたって同じ形状には再現できないので、あまり細かいレベルで調整することはお勧めできません。
例えば、狭い部分の寸法線は、以下の例のように、文字位置を調整するのではなく、引き出し線を利用します。
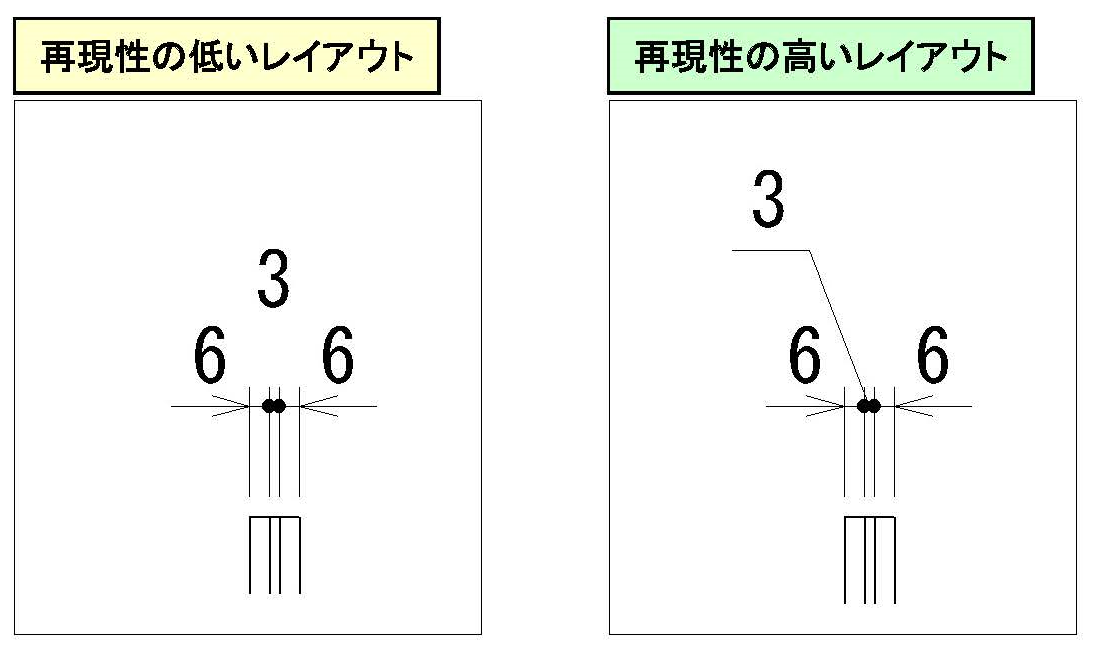
-
図面内の寸法線設定は、一定にする。
文字サイズやはみ出し長など、寸法線のレイアウトを決定する寸法線設定のパラメータは、図面内で一定の値になるよう保ちます。
図面の場所ごとに文字上げを変更して記入するのではなく、上の例のように一定の設定の元で、再現性の高いレイアウトで作図するようにします。
|
■ AutoCADデータを取り込んでCADSUPERで作業する場合の変換推奨設定について

|
-
このケースでは、AutoCADをお持ちでない場合、元々のデータがどうなっているか、変換してみないと分かりませんので、ビジュアルパラメータを併用します。
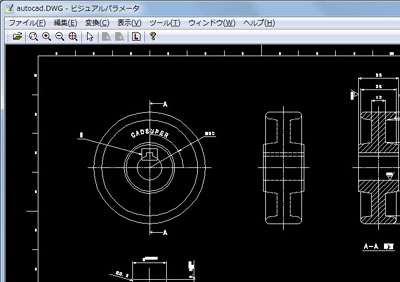
-
必要とするレイアウトをビジュアルパラメータで確認しつつ、変換するためのレイアウトを選びます。
-
また、不必要なレイヤがないか確認します。ビジュアルパラメータでのレイヤ表示状態はそのままCADSUPERへプレビューした際にも反映されます。
-
お勧めは、DWG_ByLayerを使用し(背景色で白か黒を選ぶ)、必要最小限の設定を行います。
-
基本的に、レイヤ名称や線種名称などは、AutoCADのものをそのまま使用することにし、パラメータ設定で詳細は設定しません。
-
レイアウトとビューポートが有効なら、用紙サイズや詳細な縮尺を忠実に再現できます。
-
寸法線は、詳細な形状重視にし、文字は、TrueType最適化を行い、マルチテキストも変換します。
以下、詳細な設定については、下記PDFファイルをご参照ください。
【AutoCADデータを取り込んでCADSUPERで作業する場合の変換推奨設定】(PDF)
|
■ DXF/DWGを読み込むと寸法線として認識しない。寸法線として認識するように変換するには? |
|
FXⅡでDXF/DWGデータを読み込み、寸法線として編集しようとしても、認識しないことがあります。
その場合、下記のようにパラメータ設定を変更して変換することで、認識できるようになりことがあります。
-
パラメータファイル設定の[変換オプション設定]-[寸法線設定]のタブを選択します。
「寸法線変換」にて、「属性重視型」にチェックを入れます。
![[変換オプション設定]-[寸法線設定]](../img-fx2/faq/cnv1_10_001.gif)
◆形状重視型:
寸法線の形状を重視して変換します。
◆属性重視型:
寸法線の属性を付加して変換します。
◆「詳細な寸法線形状を再現する」:
(「属性重視型」を選択した場合に設定可能)
ON :AutoCADデータの寸法スタイル情報から寸法線を再現します。
OFF:「寸法線属性」で設定した値で、寸法線再現します。
但し、元のDXF/DWGデータが、寸法線データ(寸法線の属性を持ったデータ)で出力されていない場合、上記設定でも寸法線として変換することはできません。
|
■ AutoCADのレイアウト(ペーパー)空間にある図形を変換したい。 |
-
パラメータファイル設定の[変換オプション設定]-[座標設定]のタブを選択します。
「レイアウト変換方法」から「アクティブなレイアウトを自動変換」を選択します。
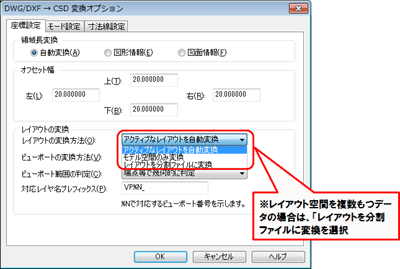
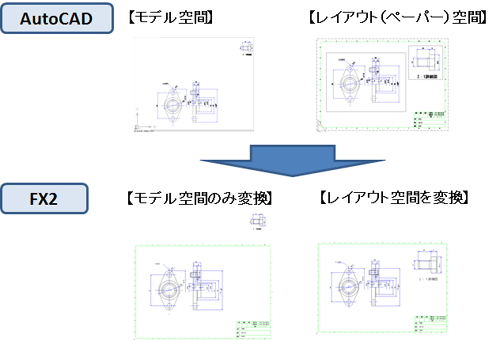
|
■ 中国語や韓国語の文字を含んだデータを変換するには。 |
-
パラメータファイル設定の[変換オプション設定]-[モード設定]を選択します。
「文字変換の方法」で「マルチテキスト要素に変換」を選択します。
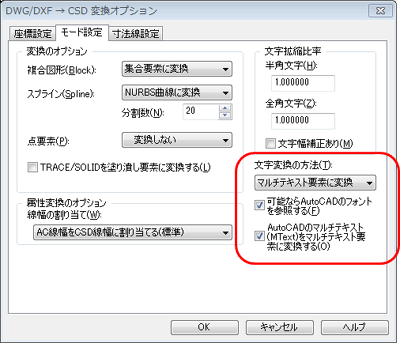

|
■ DXF/DWG→FXⅡ変換で、背景色が「黒」の場合、黒い線が見えない。 |
|
開くのダイアログのパラメータファイルを ‘FX2DWG(背景黒).PRM’に変更します。
|

|
■ DXF/DWG→FXⅡ変換で、自社で使用している線や色がない。 |
|
① 開くのダイアログのパラメータファイルを指定した後、編集のボタンを押します。
② パラメータファイル設定のダイアログにあるテンプレートを自社の図面テンプレートに
変更します。
|
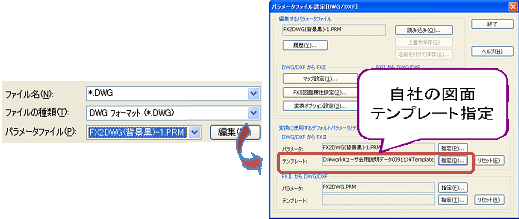
|
■ DXF/DWG→FXⅡ変換で、中心線(一点鎖線)が破線に変換される。 |
-
[パラメータファイル設定]にある‘マップ設定’の設定を変更します。
① 開くのダイアログのパラメータファイルを指定した後、編集のボタンを押します。
② パラメータファイル設定のダイアログにある’マップ設定’のボタンを押します。
③ 線種を選びCENTER(中心線)の設定を変更します。
|
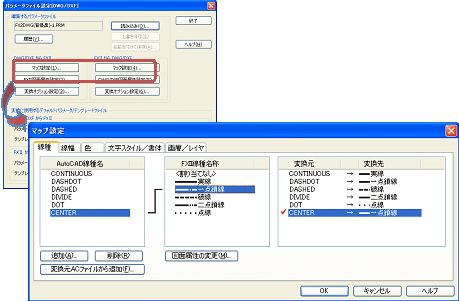
|
■ DXF/DWG→FXⅡ変換で、FXのように線種に対して線幅を設定し変換したい。 |
-
[パラメータファイル設定]にある‘変換オプション設定’の設定を変更します。
① 開くのダイアログのパラメータファイルを指定した後、編集のボタンを押します。
② パラメータファイル設定のダイアログにある‘変換オフション設定’のボタンを押します。
③ ‘モード設定’のタブ内にある線幅の割当を設定します。
|
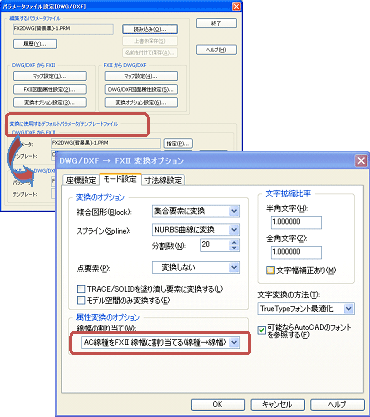
|
■ DWG(DXF)データを読込むと、一点鎖線が点線で変換される。
一点鎖線で変換するには?
|
■ DWG/DXFファイルを、エクスプローラからダブルクリックして、FXⅡで開くようにしたい。 |
-
拡張子[DWG/DXF]の関連するプログラムを、FXⅡに関連付けます。
関連付けの方法は、下記のとおり。
|
|
【WindowsXPの場合】
①エクスプローラを起動し、「ツール」メニューから「フォルダオプション」を選択します。
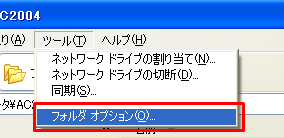
②「ファイルの種類」のタブを選択します。
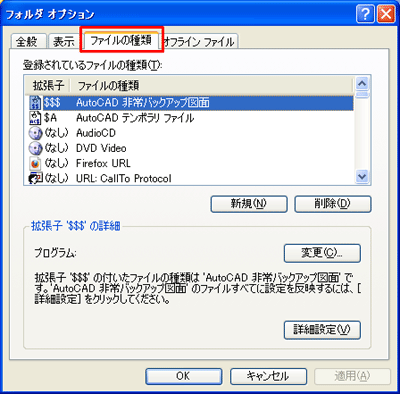
③ 拡張子「DWG」または「DXF」を選択し、「変更」ボタンをクリックします。
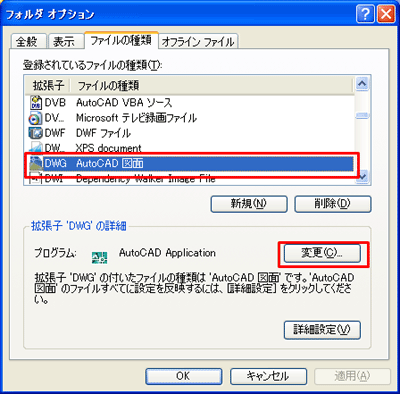
④「プログラム」の一覧より、「FXⅡ Drawing」を選択する、または「参照」ボタンをクリックして、FXⅡのプログラムファイルを選択します。
【FXⅡのプログラムファイル】
(標準インストール先)C:\Program Files\Andor\CADSUPER FX2\Drawing\FX2.exe
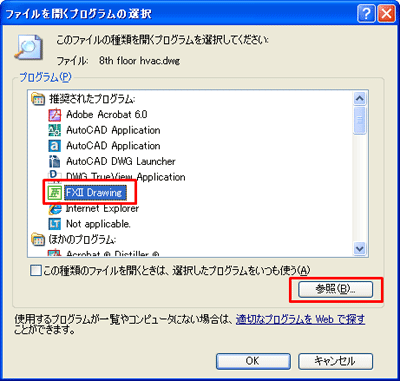
⑤ 「この種類のファイルを開くときは、選択したプログラムをいつも使う」にチェックを入れます。

⑥ 「OK」ボタンをクリックします。
|
|
【Windows7の場合】
①スタートメニューから「コントロールパネル」をクリックします。
②「プログラム」をクリックします。
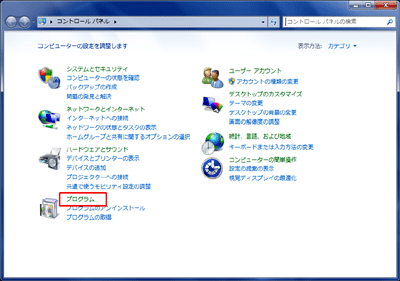
③ 画面が切り替わったら、「あるファイルの種類を特定のプログラムでオープン」をクリックします。
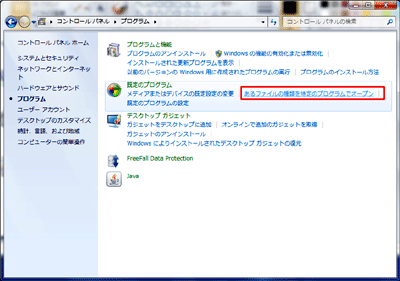
④ 少し待つと、関連付けを設定する画面が開きます。
拡張子を選択して、「プログラムの変更」ボタンをクリックします。
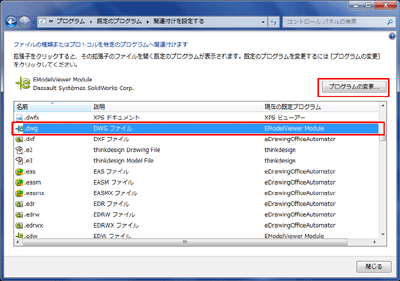
⑤「参照」ボタンをクリックして、FXⅡプログラムファイルを指定します。
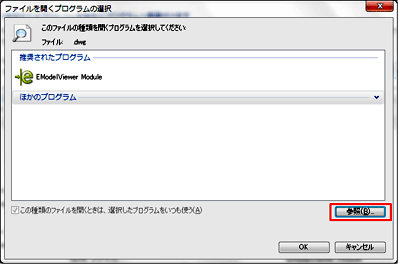
|
■ DWG/DXFファイルを読み込むと、用紙サイズが「任意」になってしまう。A4、A3等の規格サイズで読み込む方法は? |
-
パラメータファイル設定の[変換オプション設定]-[座標設定]-[領域長設定]にて、【図面情報】を設定することにより、解決する場合があります。
【図面情報】の場合、DWG/DXFファイルのヘッダ(HEADER)セクションにある図面範囲から領域長を設定します。
この図面範囲のサイズが、A4、A3等の図面サイズと同等であれば、規格サイズの用紙サイズとなります。
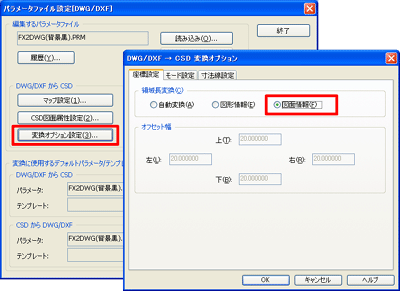
【自動変換】
DWG/DXFデータのすべての要素から座標の最大・最小値を求め、全要素が納まる領域長として変換します。
【図形情報】
DWG/DXFデータのヘッダ(HEADER)セクションにある図形範囲から領域長を求めて変換します。
|
■ CADSUPERで新規に作図し、AutoCADデータで納品する場合
|
-
パラメータ設定は、「■ 変換編 CADSUER → DXF・DWG」の「 AutoCADデータを取り込んでCADSUPERで作業する場合の変換推奨設定について」のケースと同じものを使用します。
-
このケースでは、CADSUPERで最初から新規図面を起こして作図します。
-
CADSUPERをどのように作図しても構わないのですが、AutoCADへ納品することを考慮し、以下のように図面を作ることで、効率よく変換できます。
-
図面縮尺は使用しない。
-
縮尺と機能、両方でレイヤを分ける。
-
色、線種等要素属性とレイヤの運用をAutoCADに合わせる。
-
ベクトルフォントは使用しない。
-
図面縮尺は使用しない。
用紙に対する縮尺は全てレイヤ縮尺で運用し、図面縮尺は1:1のままにしておきます。
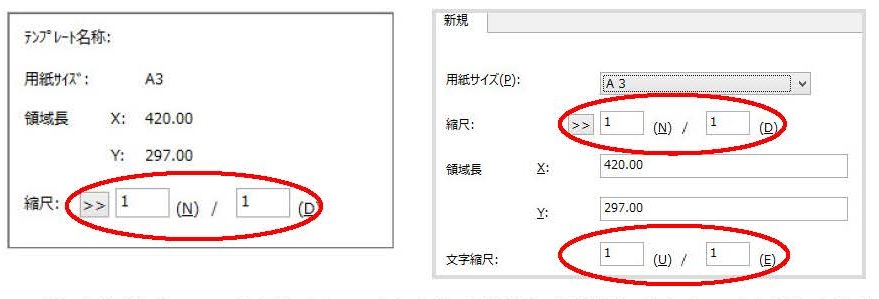
つまり、図面枠を1:1で作成します。
これにより、用紙系で解釈される文字の大きさや寸法設定などの値が計算しやすくなります。
-
縮尺と機能、両方でレイヤを分ける。
外形線や寸法線、文字等といった機能別にレイヤを分けます。また、縮尺毎にもレイヤを分けます。
すなわち、縮尺付きのAutoCADデータを読み込んできた時と同じようにあらかじめレイヤを準備しておきます。
-
色・線種等要素属性とレイヤの運用をAutoCADに合わせる。
一般的にAutoCADではデータ種別毎にレイヤ分けが行われ、線種や色もレイヤで分けられます。
CADSUPERでも同じような作図が可能なので、以下のようにユーザプロパティを設定し、AutoCADと同じように運用します。
-
表示色モードを「レイヤ色表示モード」にする。
-
レイヤ色表示時のカレント属性をレイヤに連動するように設定する。
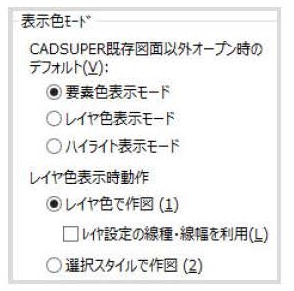
このような運用をしておけば、先に示したように「DWG_ByLayerパラメータファイル」により、互換性の高い状態で相互に運用が可能となります。
-
ベクトルフォントは使用しない。
AutoCADとCADSUPER間でデータを受け渡す場合、双方で利用可能な「TrueTypeフォント」を一般的な文字要素や寸法線に使用して頂くようお勧めします。
さらに、「固定ピッチフォント(MSゴシック)」を使う場合は、半角・全角の表示の区別が付くように図面属性の設定を行ってください。
AutoCADに文字幅の設定はありませんので、「文字幅自動」のチェックを外し、フォント設定より「文字拡縮比率」を変更し、調整することをお勧めいたします。
|
■ AutoCADデータを取り込んでCADSUPERで編集し、再度AutoCADデータで返送する場合
 |
-
読み込む場合には、「■ 変換編 DXF・DWG → CADSUPER」の「AutoCADデータを取り込んでCADSUPERで作業する場合」の通りに読み込みます。
-
ビューポートで縮尺を表現している図面では、レイヤが縮尺別に分類されますが、これは後でまとめることができます。
-
AutoCADへデータを出力する際も、お勧めは、DWG_ByLayerを使用し(背景色で白か黒を選ぶ)、必要最低限の設定で変換を行います。
-
読み込む時と同様、レイヤ名称等受け取ったものはそのまま使用し、そのまま出力することにします。
-
元のAutoCADデータにレイアウトとビューポートで縮尺表現されている場合は、縮尺をビューポートに適用します。
-
寸法線は、詳細な形状重視(AC形状)にし、文字もTrueType最適化で変換します。
-
出力フォーマットバージョンは、基本的に要求される相手先に合わせますが、R13J以下に設定すると、編集できないハッチングが渡ったり、楕円やスプラインがポリライン化されたりしますので、R13J以下はお勧めできません。
以下、詳細な設定については、下記PDFファイルをご参照ください。
【AutoCADデータを取り込んでCADSUPERで編集し、再度AutoCADデータで返送する場合】(PDF)
|
■ FXⅡ⇒DWG/DXF変換時、補助線で作図した部分がDWG/DXFに変換されない。変換するには? |
■ FXⅡ図面の一部分を、DWG/DXF形式データに出力することはできますか? |
-
「ファイル」メニューの「部分保存」で、出力することができます。
|
【操作手順】
-
DWG/DXF形式データに出力したい図面を開きます。
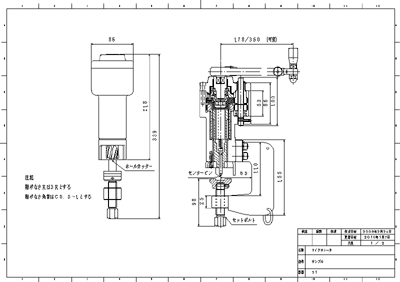
-
「ファイル」-「部分保存」を選択します。

-
DWG/DXF形式で出力したい範囲を指定します。

-
キーボードの「Enter」キーを押して、「確定」します。
-
出力するデータの基準点を指定します。(「Enter」キーを押すと、X、Y座標=(0、0)となります。)
-
「図面の保存」画面が表示されたら、「ファイル種別」にて「DWGフォーマット(*.DWG)」、または「DXFフォーマット(*.DXF)」を選択します。
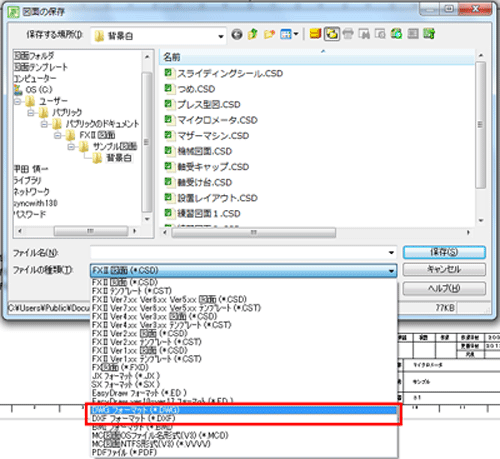
-
「ファイル名」を入力し、「保存」ボタンをクリックします。

-
「登録が終了しました」のメッセージが表示されたら、保存終了です。
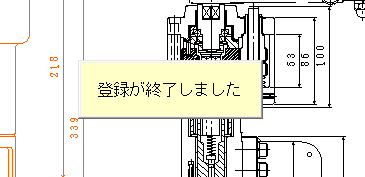
|
■ FXⅡ→DXF/DWG変換で、エラーが出た。変換ログの見方。 |
-
FXⅡ→DXF/DWG変換でエラーが出たときのエラーログの見方。
① 変換エラー表示(ダイアログ)が表示されますので、‘はい’のボタンを押します。
② ツリーのError( )をクリックして内容を見ます。
※ 線種名やレイヤ名称、文字スタイル名などに、下記の文字を使用している場合に
ワーニングが表示されます
◆半角カタカナ ◆-(ハイフン)
◆_(アンダースコア) ◆$(ドル記号)
以外の半角記号文字
|
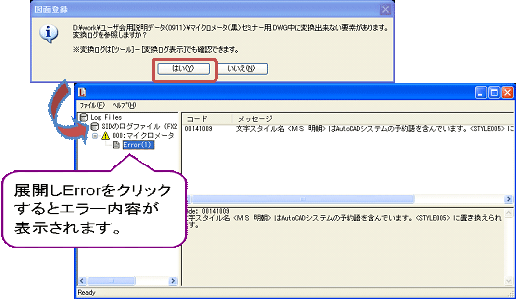
|
■ FXⅡ→DXF/DWG変換して先方に図面を渡すと縮尺がかかっている。原寸で渡したい。 |
|
[座標設定]の‘レイヤ縮尺で座標補正’チェックを外します。
|
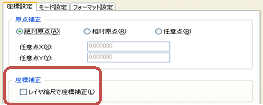
|
■ FXⅡ→DXF/DWG変換で、相手のCADに合わせて出力バーションを指定したい。 |
|
[フォーマット設定]の‘出力バーション’を指定します。
|
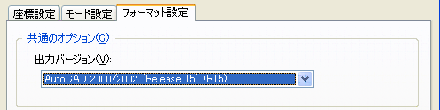
|
■ 複数枚のFXⅡ図面を、できるだけ簡単に、一括でDXF/DWGに変換するには? |
■ FXⅡで異なる縮尺レイヤを持つデータを、DWG/DXFに変換する場合、見た目と実寸値の両方を両立した変換をするには? |
■ CADSUEPRデータを任意のバージョンに一括変換したい。 |
|
|
|
【変換手順】
① [ツール]-[一括変換]を選択します。
② 「変換対象ファイルの種類」⇒「CADSUPER」、「出力形式」を任意のバージョン図面を選択します。
③ 「変換元フォルダ」、「変換先フォルダ」を「参照」ボタンより指定します。
④ 「変換先ファイルの属性置換を行う」にチェックオン、「定義ファイルの指定」ボタンで任意の属性置換パラメータを指定します。
⑤ 「変換開始」をクリックすると、変換が開始します。
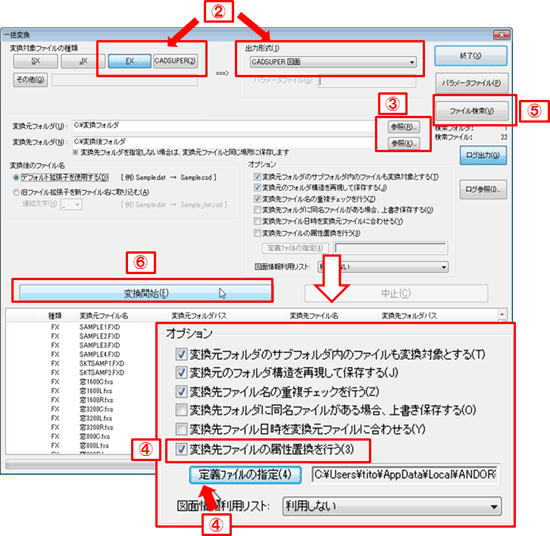
|
■ JX図面や、FX図面等を、一括でFXⅡ図面に変換するには? |
-
[ツール]-[一括変換]を選択します。
![[ツール]-[一括変換]](../img-fx2/faq/cnv3_01_001.gif)
|
|
【変換手順】
① 変換対象となるデータの種類を選択します。
② 「出力形式」を選択します。(FXⅡ図面を選択)
③ 「変換元フォルダ」(変換対象ファイルの保存場所)、及び「変換先フォルダ」(FXⅡ図面保存場所)を指定します。
④ 「変換後のファイル名」及び、変換時の「オプション」について、必要な項目にチェックを入れます。
⑤ 「変換開始」をクリックすると、変換が開始します。
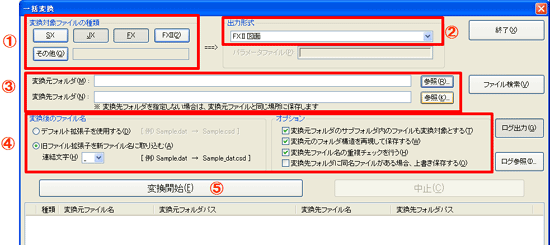
|
-
JX図面 ⇒ FXⅡ図面変換以外に、下記の変換も可能です。
- EASY DRAW、SX、FXデータを、FXⅡ図面データに一括変換。
- 部品データ(拡張子:SBL、SYM、FXS)を、FXⅡ部品データ(拡張子:CSP)に一括変換。
- FXⅡ図面データを、下位バージョン(FXⅡVer1~4)に一括変換。
- FXⅡ図面データを、他形式(DWG/DXF等)に一括変換。
|
■ 旧FX、JXのデータをFXⅡに読み込んだ時に、図面の要素の一部がグレー表示になる。(Ver7以降で現象が発生。)対処方法は? |
-
Ver7以降、FX・JX 図面読込の高速化の為、カレントレイヤセットの表示方法が、従来の『用紙』から、『一番上のレイヤセット』に変更となっています。
このため、グレイアウト機能が『オン』になっている場合、カレントレイヤセット以外のレイヤがグレイアウトされます。
このような場合、以下のいづれかの方法にて対処することができます。
|
|
① カレントレイヤセットを『用紙』に切り替える。
② グレイアウト機能を『オフ』に設定する。
|
|
【カレントレイヤセットの『用紙』切替方法】

|
|
【グレイアウト機能を『オフ』に設定する方法】
-
「設定」-「ユーザープロパティ設定」を選択します。
-
「全般1」タブ内、「グレイアウト表示」のチエックを外します。
-
「登録」ボタンをクリックし、設定を上書き保存し、ユーザープロパテイ設定画面を終了します。
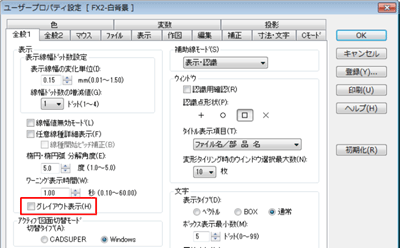
|
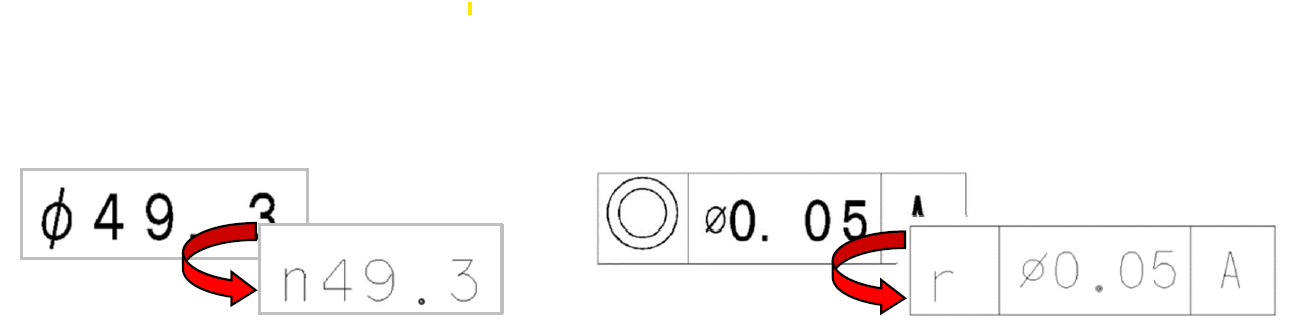
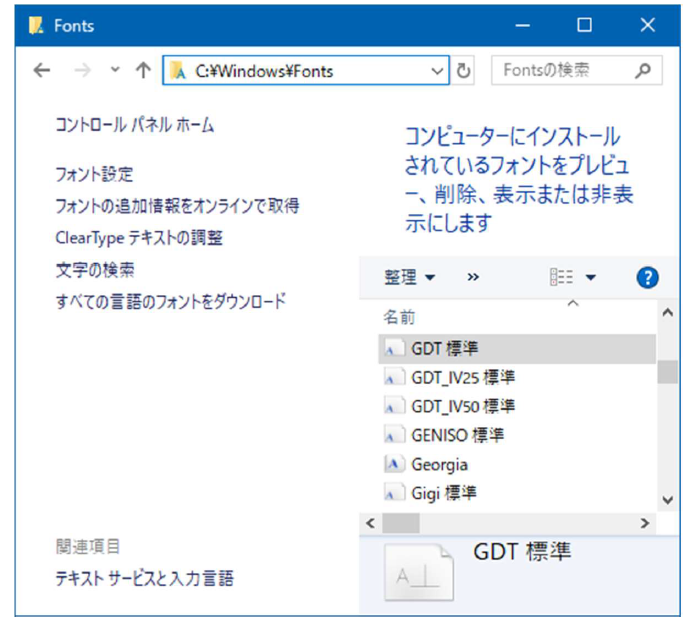

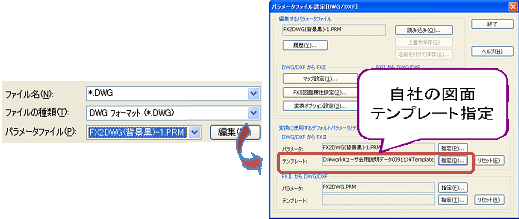
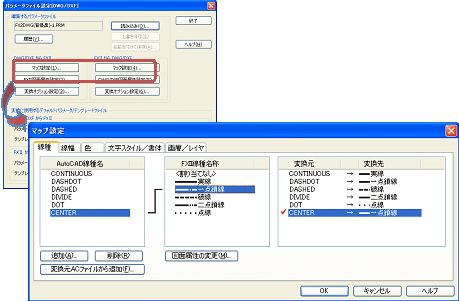
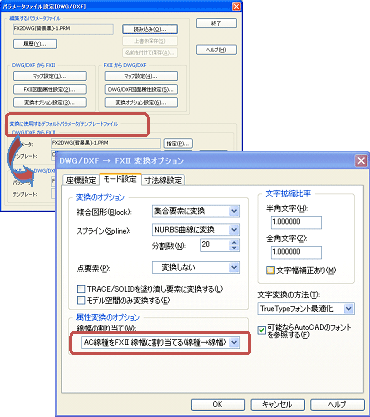
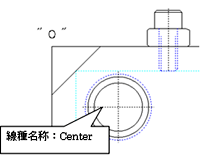
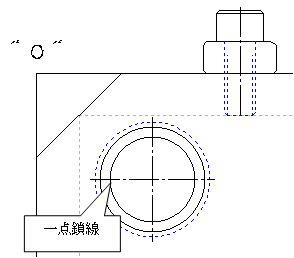
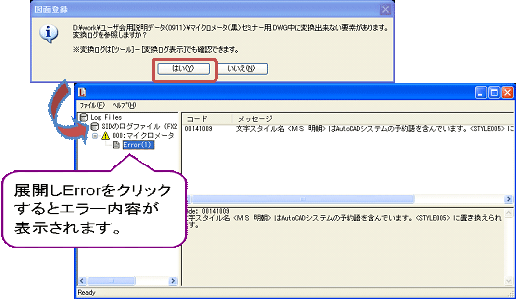
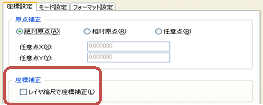
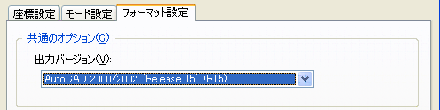


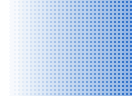


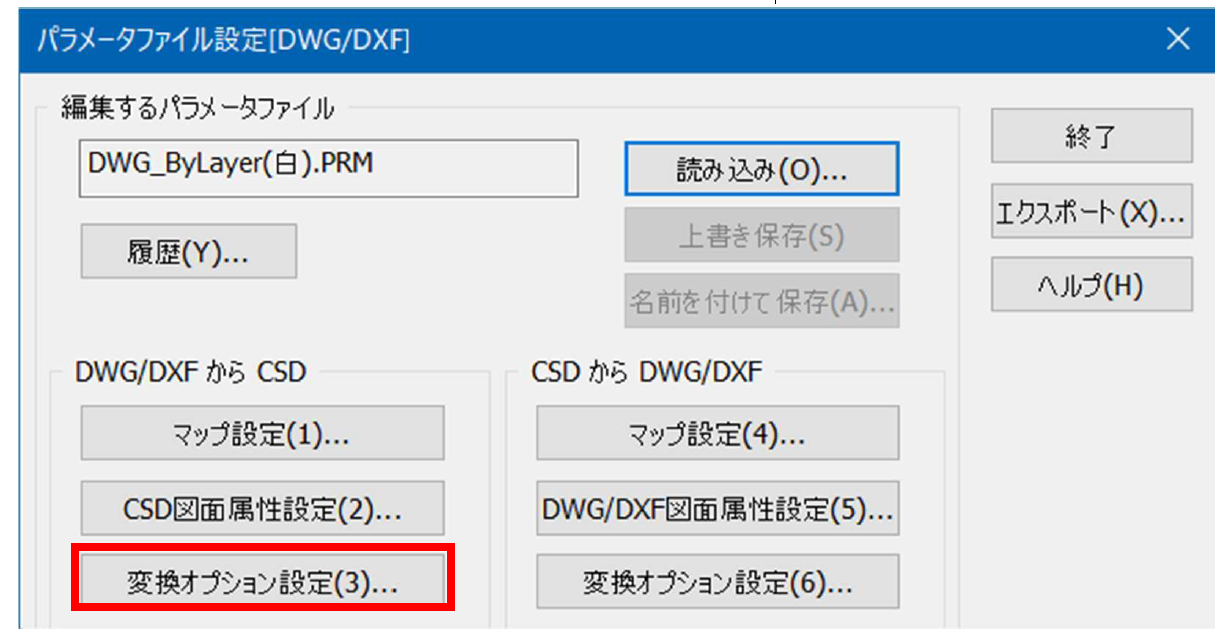
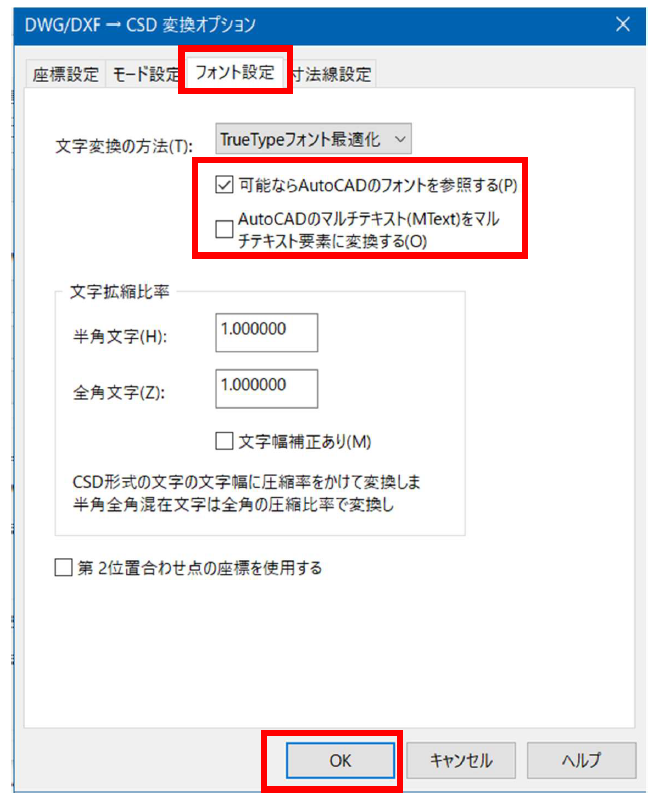
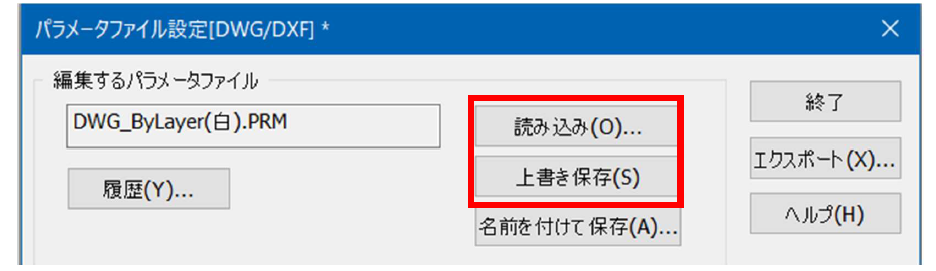

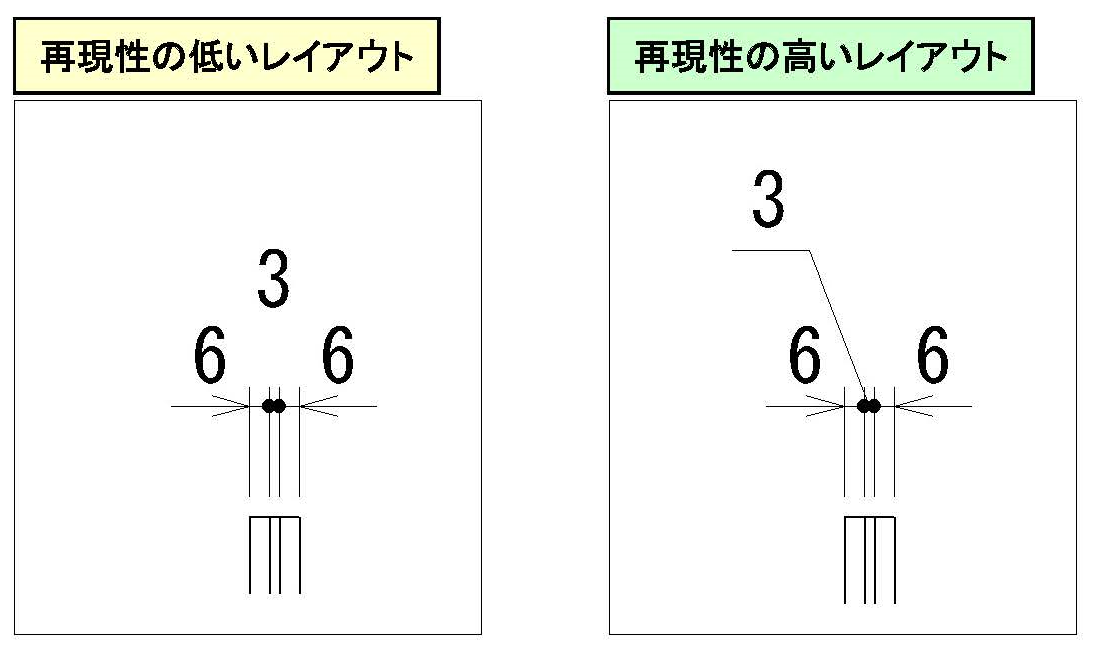
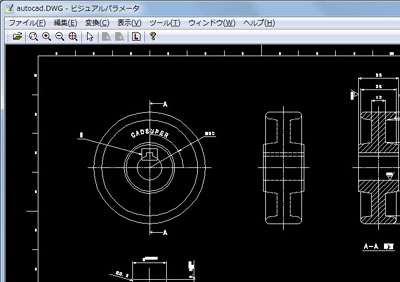
![[変換オプション設定]-[寸法線設定]](../img-fx2/faq/cnv1_10_001.gif)
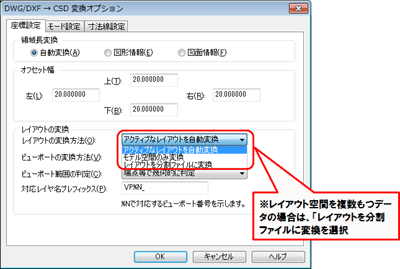
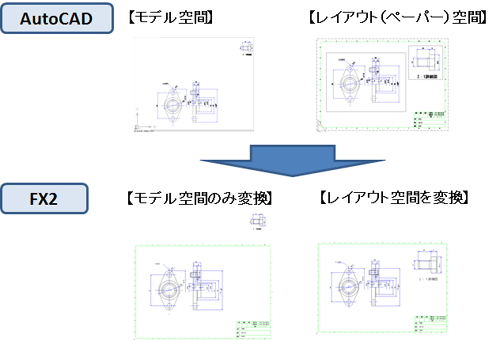
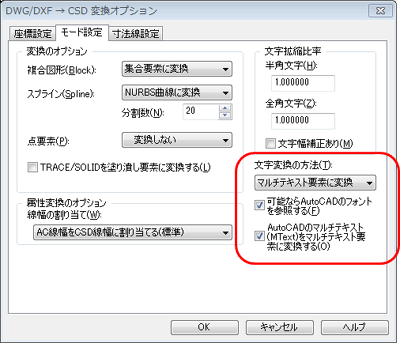

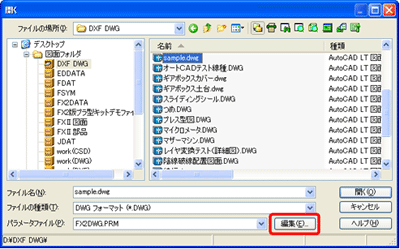
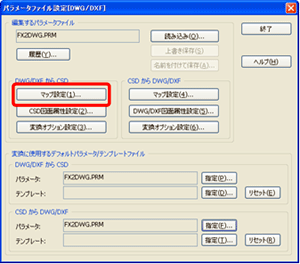

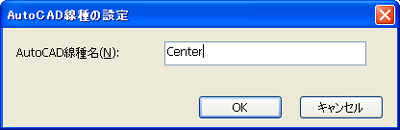
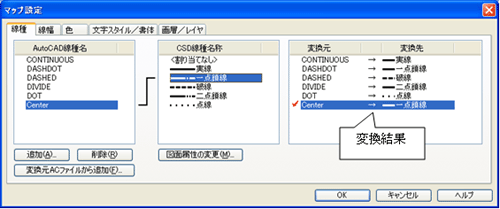
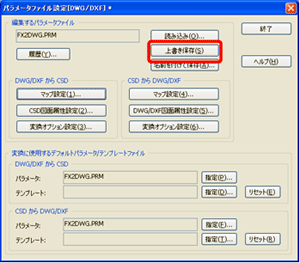
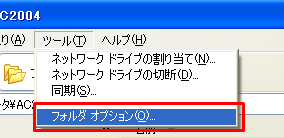
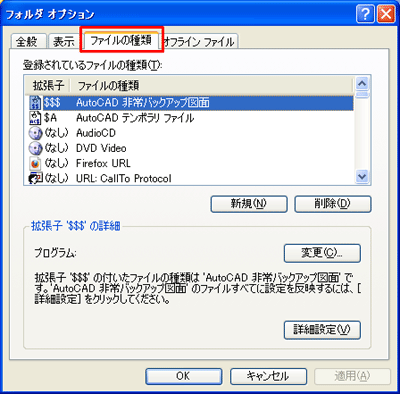
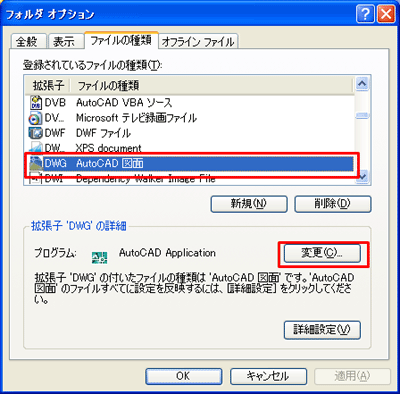
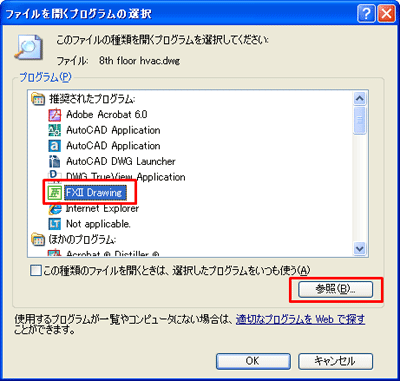
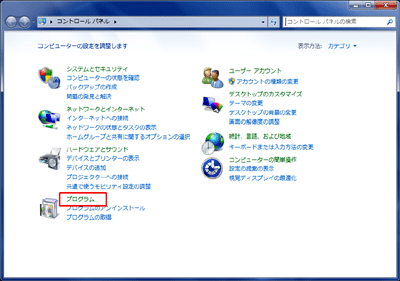
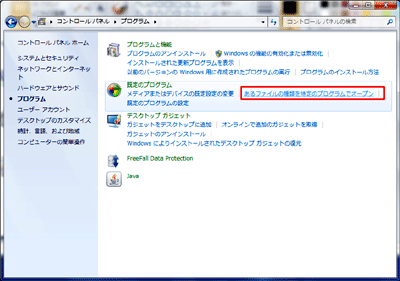
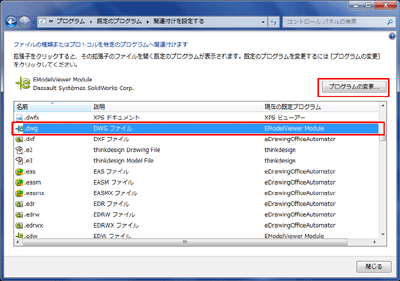
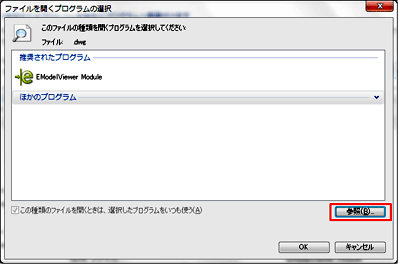
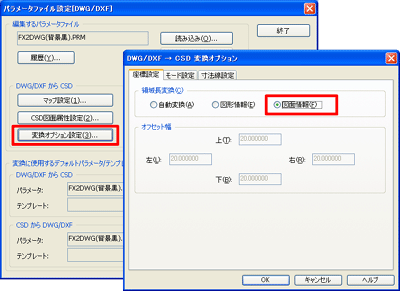
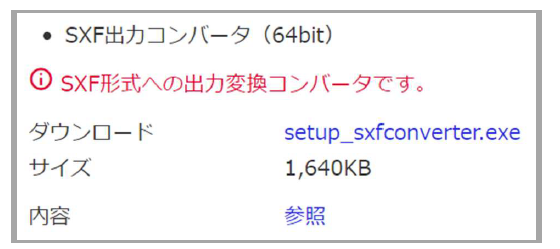
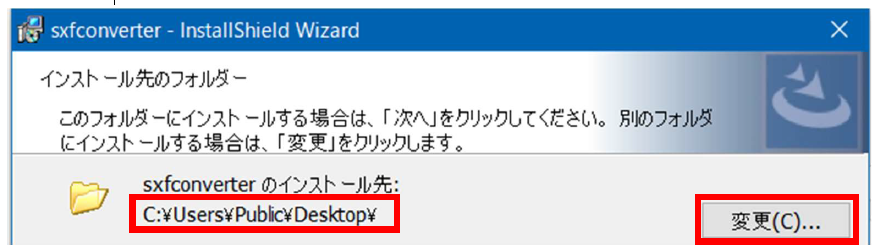
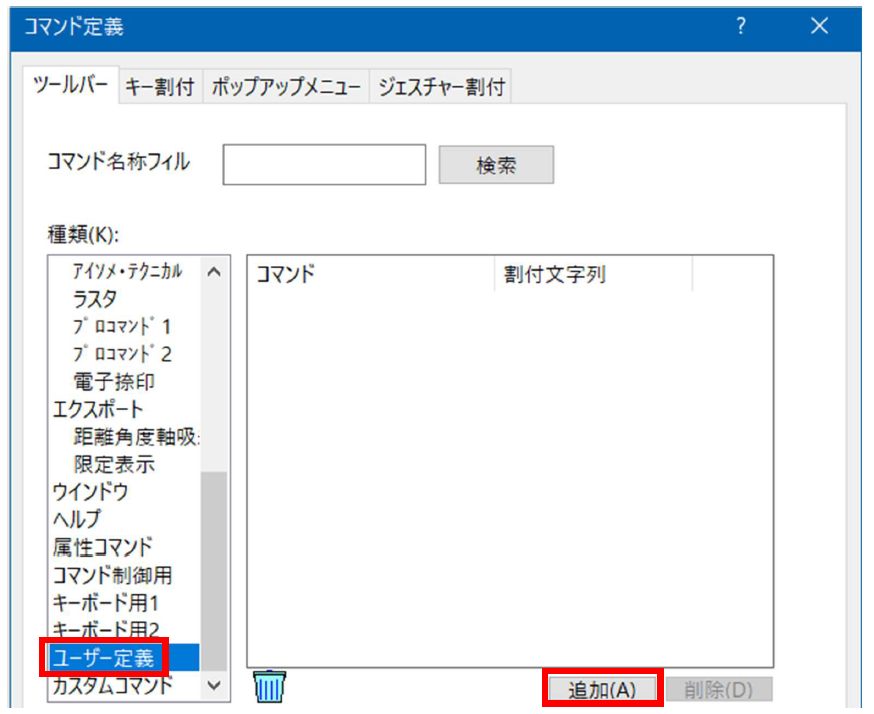
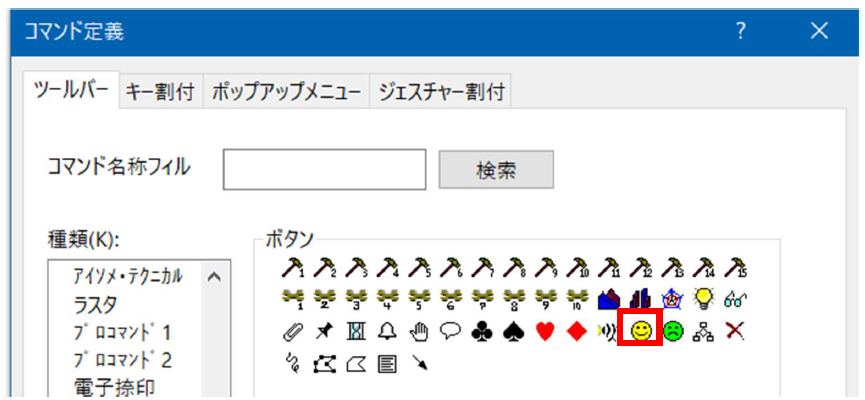
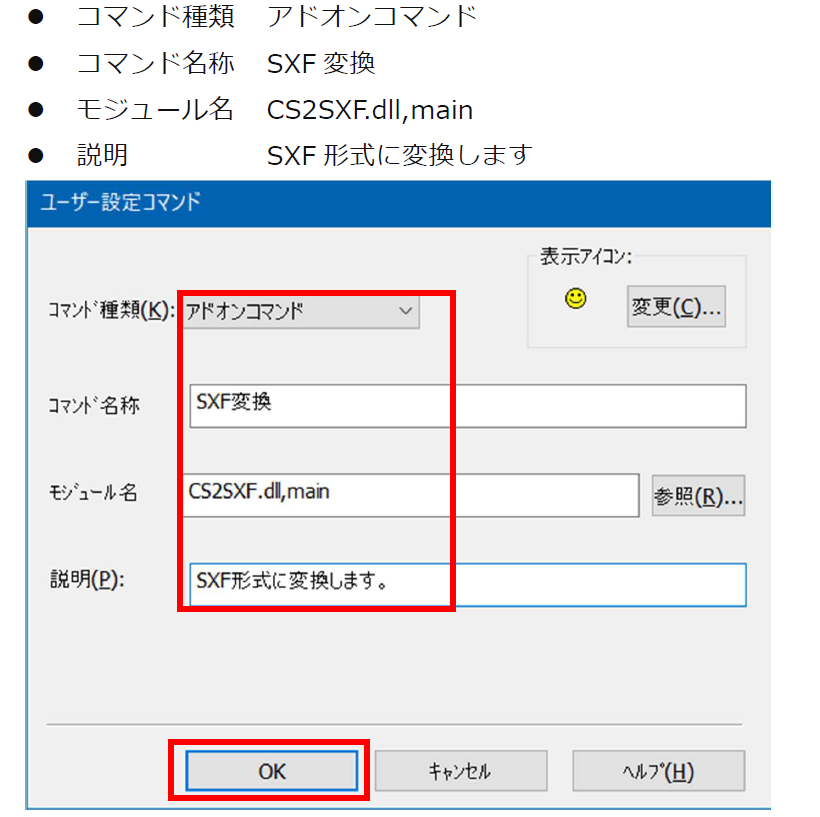
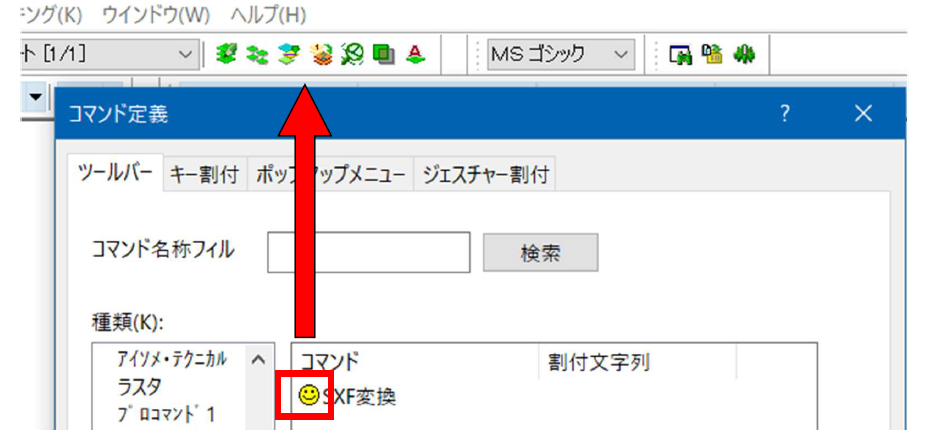
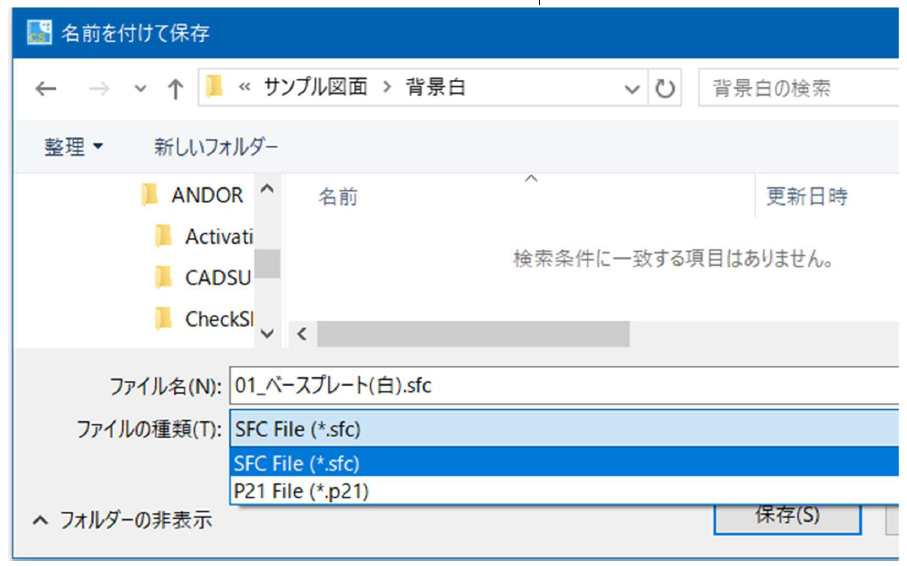
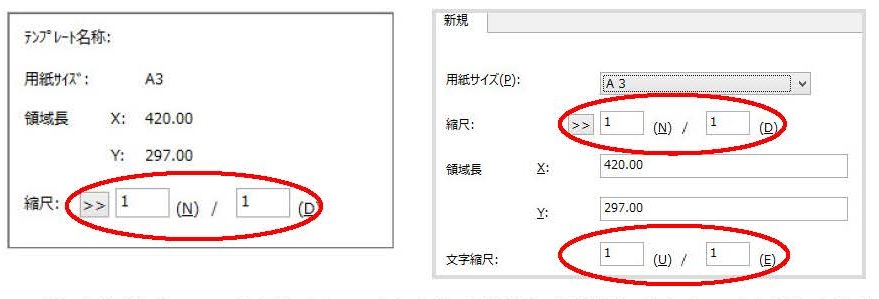
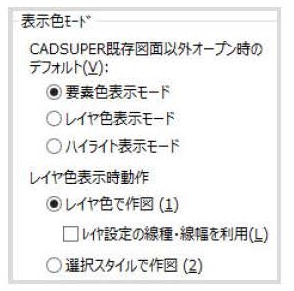
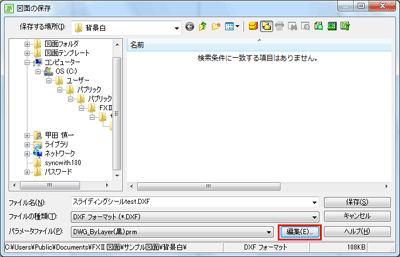
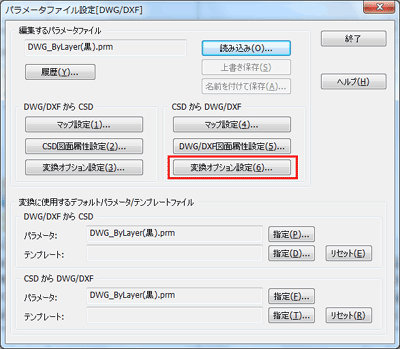
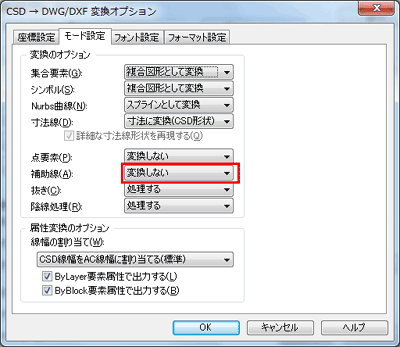
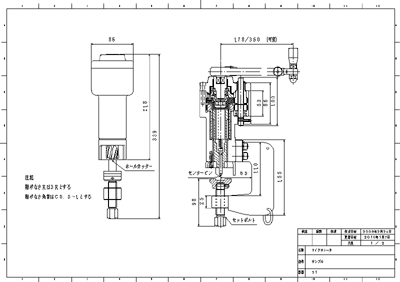


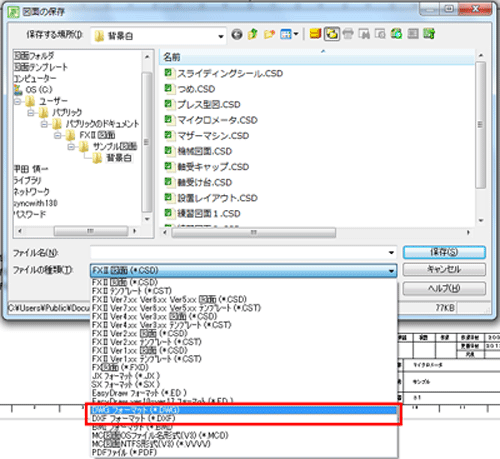

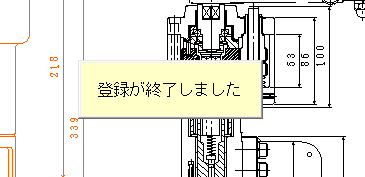
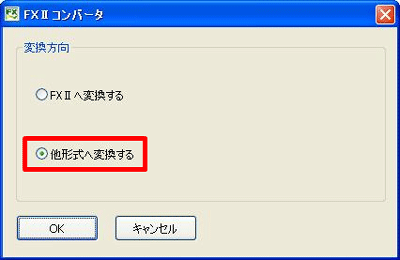
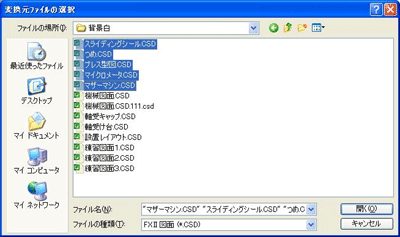

![設定変更[DWG/DXF]](../img-fx2/faq/cnv2_04_004.gif)
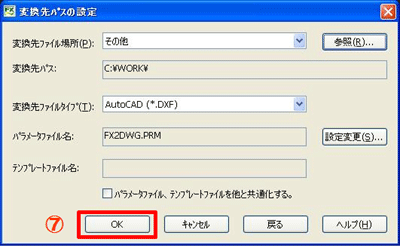

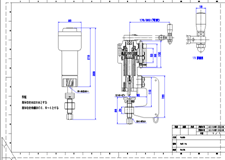
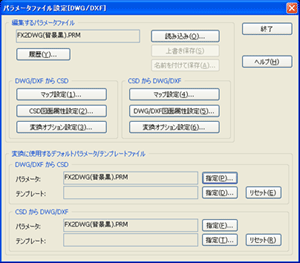
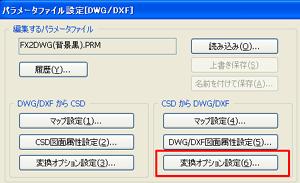

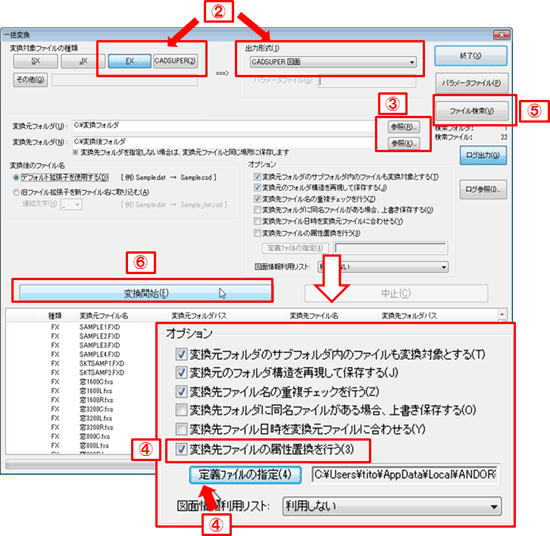
![[ツール]-[一括変換]](../img-fx2/faq/cnv3_01_001.gif)