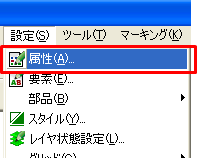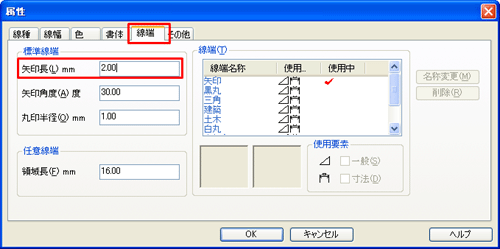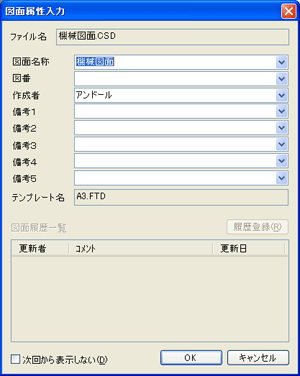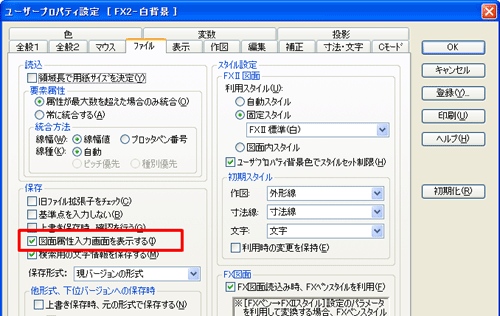CADSUPER FAQ�@�y�ݒ�ҁz
CADSUPER �ŗǂ����邨�₢���킹
�T�|�[�g�Z���^�ɗǂ����邨�₢���킹�����Čf�ڒv���܂��B
��}���b�ҏW���b
���@�E�������b�ݒ���b
���C�����b�o�͕��b�ϊ����b
���̑��@�\���b�g���u���Ώ���
�� �ݒ�� INDEX |
�����O�C�����[�U�[���Ƀ��[�U�[�v���p�e�B���ւ��� |
|
�y�@������@�@�z
|
���R�}���h���[�h����ɐݒ�l�ŋN�� |
|
�y�@������@�@�z
|
���㏑���ۑ����Ɋm�F��ʂ�\�� |
|
�y�@������@�@�z
|
�����p������\�������� |
|
�y�@������@�@�z
|
�����[�U�[�v���p�e�B�ݒ�ŁA�L�[���[�h�Őݒ������������(Ver2023�`) |
|
�y�@������@�@�z
|
���}�E�X�J�[�\���ɒ�����p�x��\�����Ȃ����}������ |
|
�y�@������@�@�z �� ���� ��
|
|
|
�� �~ ��
|
�� �I���W�i���̐��[�`����쐬�������B |
|
�f�t�H���g�ł́A9��ނ̐��[�`��������Ă���܂����A�����ɍ쐬�����C�ӌ`��̐��[��lj����鎖���ł��܂��B �y������@�z
|
�� ���[�T�C�Y���ݒ肵�����B |
|
�����ݒ�ł͐��[�T�C�Y��1�}�ʂ�1�̐ݒ�ł����A�J�X�^�����[�𗘗p���ĕ����ݒ肷�鎖���\�ł��B �y������@�z
|
�� ���W���̓��[�h�̏����l���w�肵�����B |
|
�����܂��ȃR�}���h�Q���ɁA���W���̓��[�h�����l���w�肷�鎖���\�ł��B�����R�}���h�N���ł͍��W���̓��[�h���u�����v�A�폜�R�}���h�ł́u�v�f�v�Ǝ����Ő�ւ��܂��B [�ݒ�]�|[���[�U�[�v���p�e�B�ݒ�]�|[�}�E�X]�A�u�|�C���g���[�h�����ݒ�v���\�ł��B ���u����`�v�́A���ݑI�����Ă���J�����g�̍��W���̓��[�h�𗘗p���܂��B�ݒ����A�u�o�^�v�{�^�����ݒ�̏㏑�����s���ĉ������B |
�� ���[�`����J�X�^�}�C�Y�������B |
|
�����ݒ�ł�9��ނ̐��[�`�p�ӂ���Ă���܂����A���̌`��ȊO�ŁA�I���W�i���`��̐��[�𗘗p�������ꍇ�́A���[�U�[�l���g�ō쐬�E�o�^���鎖���\�ł��B
�y�@����菇�@�z
���J�X�^�}�C�Y���[���́A�}�ʂɕێ����܂��B�Г��ŏ펞���p����ꍇ�́A���[��lj������e���v���[�g���쐬���ĉ������B [�t�@�C��]�|[���O��t���ĕۑ�] �t�@�C���̎�ނ�CADSUPER�e���v���[�g(*CST) |
�� ���C���k�ڂɍ��킹�āA���@�����[�T�C�Y��ύX�������B |
|
���[�`��(���@���)�̑傫�����A��}���郌�C���k�ڂɍ��킹�ăT�C�Y�ύX������}���K�v�ȏꍇ������܂��B���[�T�C�Y�́A1�}�ʓ��ɕ����p�ӂ��鎖���o���܂�(CADSUPER2020�`)
�y�@����菇�@�z
���[���͐}�ʂɕێ��v���܂��B�Г��ŏ펞���p����ꍇ�́A���[�T�C�Y��lj������e���v���[�g���쐬���ĉ������B [�t�@�C��]�|[���O��t���ĕۑ�] �t�@�C���̎�ނ�CADSUPER�e���v���[�g(*CST) �܂��A���}�ʂɂĐݒ�ς݂̐��[����[�捞]�{�^�����捞�\�ł��B |
�� �o�b�N�A�b�v�f�[�^����ʐݒ��I�����ă��X�g�A�������B |
|
CADSUPER�����`���[���瓮����֘A�^�u���ݒ��[�e�B���e�B��I�����܂� �o�b�N�A�b�v�t�H���_��I�����āu���ցv���u���X�g�A���ڂ�I������v�`�F�b�N�����Ă��������B ���ڂ�I�����ă��X�g�A���s���Ă��������B |
�� �L�[����t���������ōs�������B |
|
�u�ݒ�v���u�R�}���h��`�v�c�[���o�[�^�u����u����t������v��o�^���܂��B �Ⴆ�F�V�K�}�ʍ쐬�Ɂune�v��������܂��B �c�[���o�[��� �E����������������u���t������v�Ɂune�v�Ɠ��́uOK�v�ŕ���B �L�[���́une�v�ɂĐV�K�}�ʍ쐬���N�����܂��B 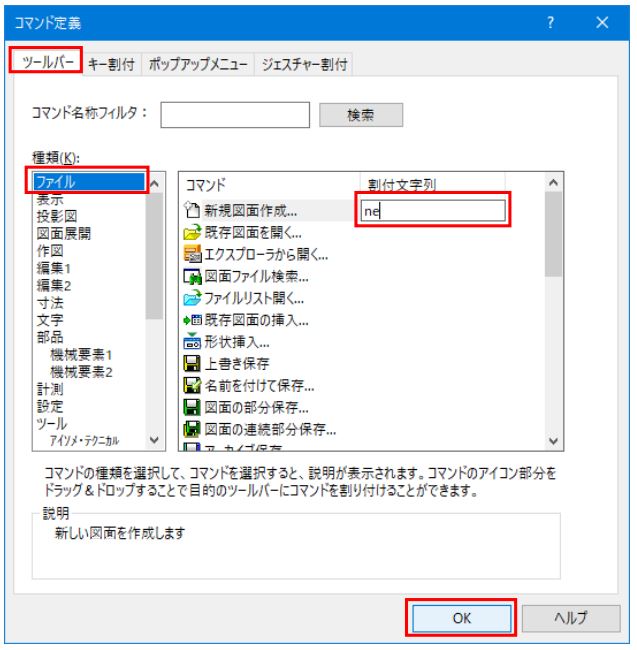 |
�� �w�i�F�ɂ��J���ۂ̗v�f�F�]�����ēǂݍ��݂����B |
|
CADSUPER�𗧂��グ�Đ}�ʂ͊J���Ă��Ȃ���Ԃɂ��܂��B [�t�@�C��]�|[�V�X�e�����[�J���ݒ�]��I�����܂��B �V�X�e�����[�J���ݒ���̃t�@�C����I������ �w�i�F�Ɣ��]���Đ}�ʂ��J���̃`�F�b�N�����Ă��������B 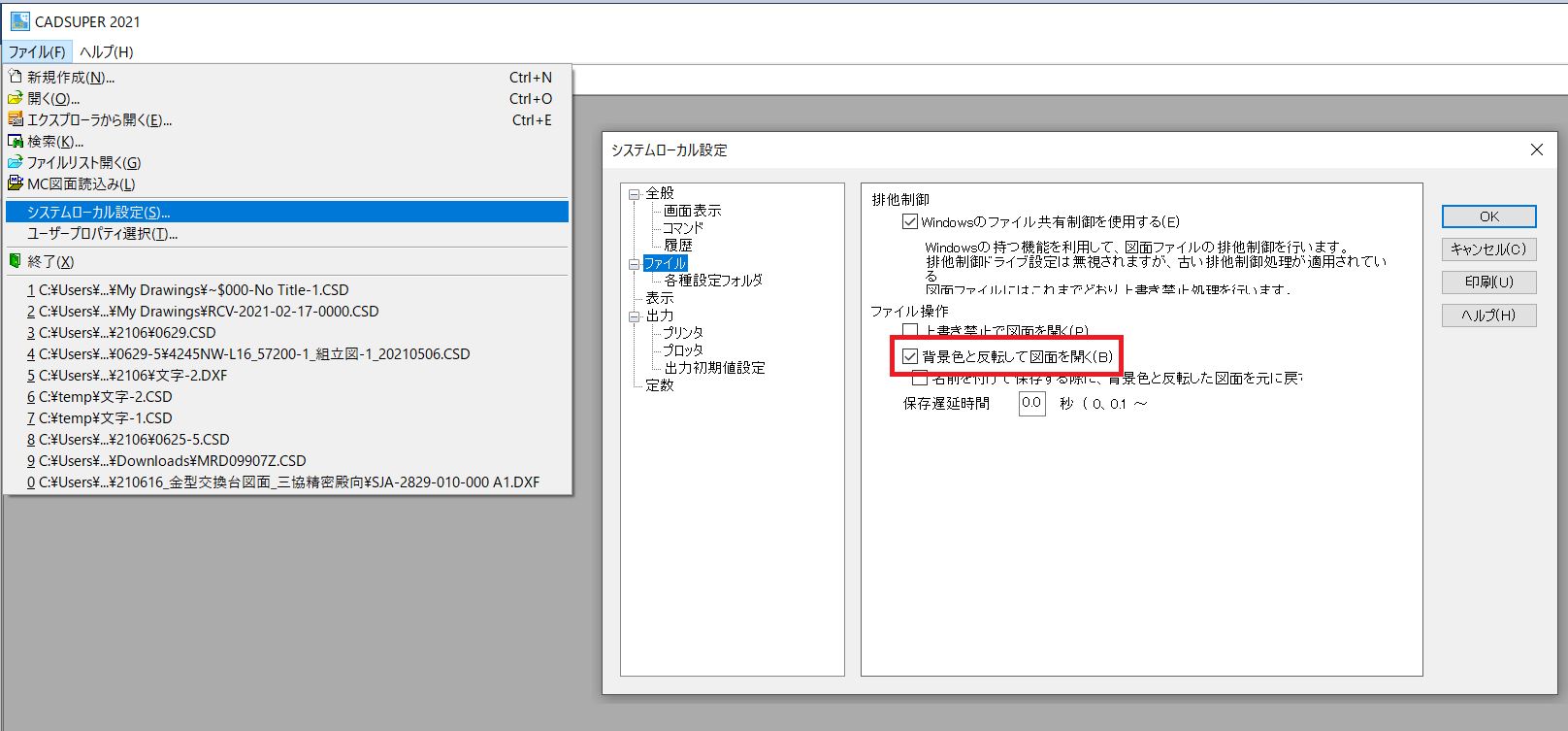 �w�i�F�ɖ��v���Ă��܂��Ă����v�f���ݒ�ɂ�� �v�f�F���u�������A�������v�ɔ��]���܂��B 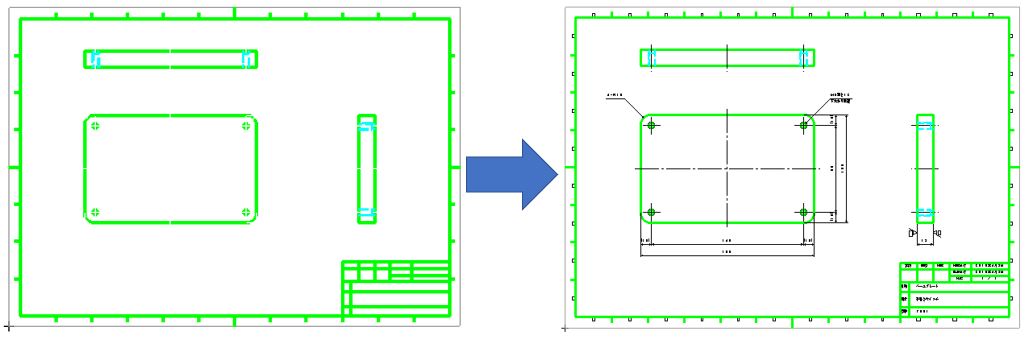 |
�� �p���ړ�������������B���܂����삵�Ȃ��ꍇ�⑼�{�^���Ɋ��蓖�Ă����B |
|
|
|
�y�@����菇�@�z
|
|
�� �����i����A�����A�F�j�𑼂̐}�ʃe���v���[�g�����Œu�����܂� |
|
���j���[�F �c�[���|�����u�� |
|
|
�ڂ����͂�����̓�����������������B CADSUPER�����u���iMP4�j |
|
�� ���j���[����I���ł��Ȃ��R�}���h�ɂ��� |
|
��ʓI�ȃR�}���h�̓��j���[����R�}���h��I�����鎖���\�ł����A
�L�[���t��A�C�R������̂Ăяo���\�̃R�}���h������܂��B ���L�ꗗ�����������A���ЃL�[����t����A�C�R���z�u�A�}�E�X�W�F�X �`���[���ł����p���������B |
|
�q�L�[���t�E�A�C�R���z�u�̂݃R�}���h�ꗗ�r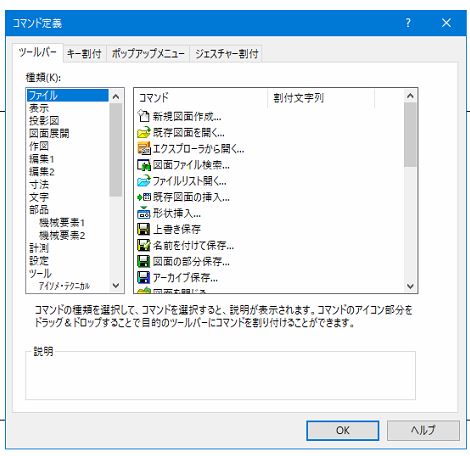 |
|
| FAQ_���j���[�ɂȂ��R�}���h"�ɂ��܂��Ă͉��L�iPDF)�����Q�Ɖ������B �y���j���[�ɖ����R�}���h�ꗗ�z�iPDF�j |
|
�� �L�[�{�[�h�̃L�[��A�P����͂ɂăR�}���h���Ăяo�������B |
|
���j���[��A�C�R�����N���b�N�ȊO�ɂ��A �L�[�Ɋ���t����C�ӒP�����͂��鎖�ŁA�R�}���h�����s�ł��܂��B |
|
�P�D�L�[�{�[�h�L�[�ɃR�}���h���蓖��
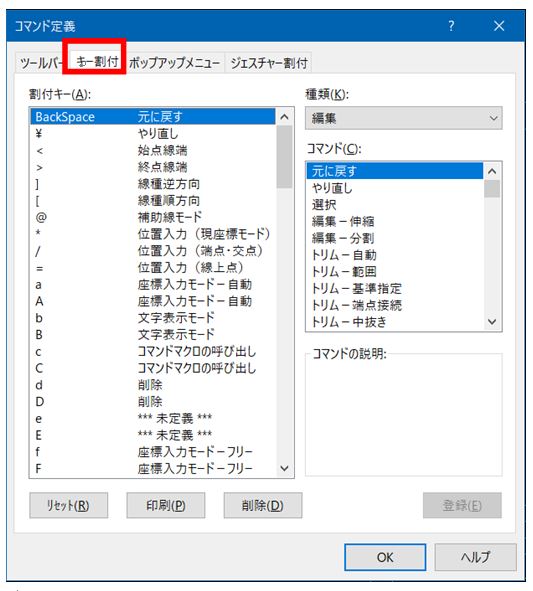 (��ލ��ڂ́A�R�}���h���j���[�ƘA�����Ă��܂�) �Q�D���t�c�[���o�[�̈ꗗ�����������@ 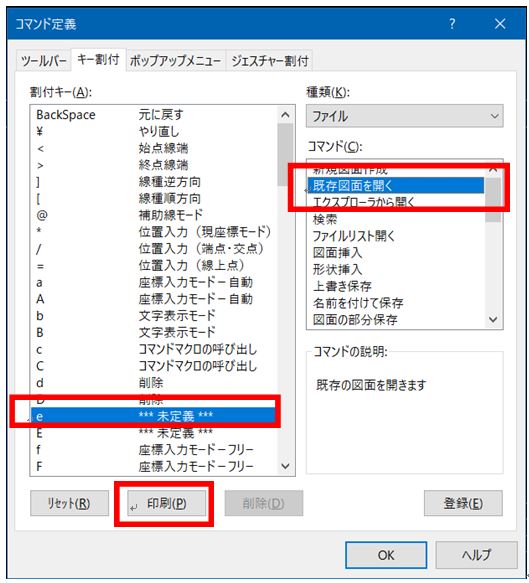 ���u����v�{�^�����A���݊��蓖�Ă��Ă���L�[�E�R�}���h�ꗗ���t�@�C������� �o�͂��鎖���o���܂��B�܂��A�u���Z�b�g�v�{�^�����A�J�X�^����ł��������蓖�� �̏�Ԃɖ߂������ł��܂��B �R�D�C�ӕ�����ɃR�}���h���蓖��(2019�V�@�\)
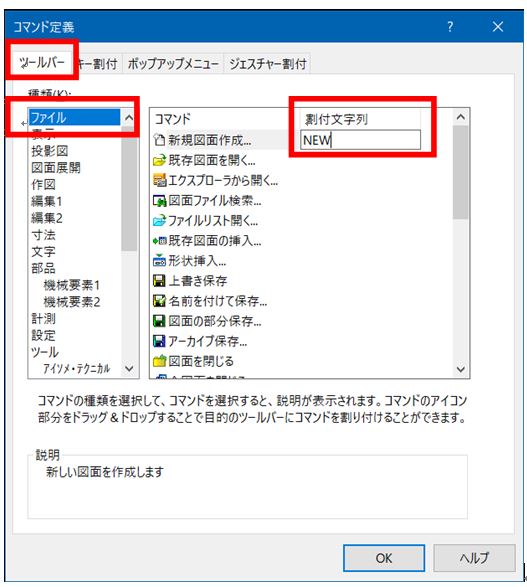 ���������2�o�C�g����(���{��)�ł����͉\�ł��B �S�D���t�R�}���h���c�[���o�[�ɕ\����������@ �C�ӕ�����ŌĂяo���ꍇ�́A���t�R�}���h�N�������s����K�v������܂��B �ȉ����@�ŃA�C�R���A�������̓L�[���t���s���ĉ������B
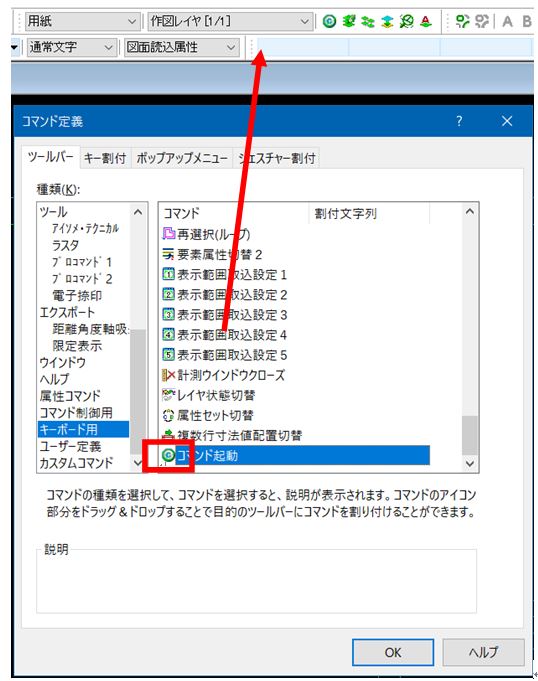 �T�D���t�R�}���h���L�[�Ɋ���t������@
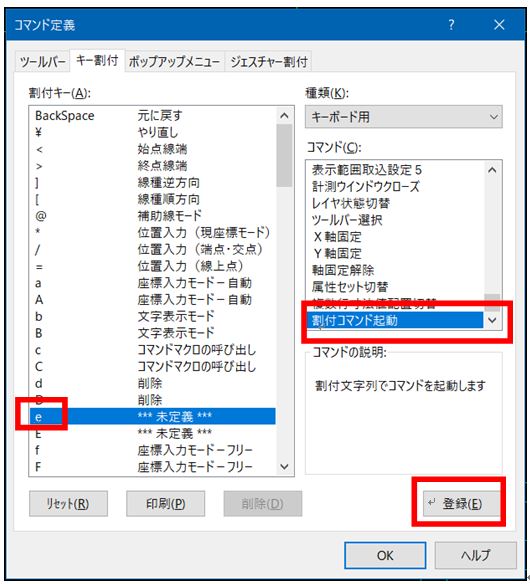 �U�D�R�}���h�N�����@ ���t�����A�C�R���A�������̓L�[�����ŃR�}���h����BOX���\������܂��B �����œo�^�������������͂��܂��B  |
|
�� �n�ځE�����L���̃T�C�Y��ύX�������B |
|
�n�ځE�����L���̃T�C�Y�́A�ʏ�͐��@�����T�C�Y���玩���Z�o���ꂽ�T�C�Y�Ŕz�u���܂��B
|
|
�� ���s���ʃR�}���h�́u�C�ӎ��v�@�\�̎g�p�E�s�g�p��؊�����ɂ́H |
�C�ӎ��Ƃ́H |
|
|
�y�C�ӎ��̎g�p�E�s�g�p�̐�ւ����@�z
|
|
�� �u�|�b�v�A�b�v���j���[�v�̃J�X�^�}�C�Y�̕��@�ɂ��� |
|
|
|
�y�|�b�v�A�b�v���j���[�@�J�X�^�}�C�Y���@�i�P�j�z
|
|
|
�y�|�b�v�A�b�v���j���[�@�J�X�^�}�C�Y���@�i�Q�j�z
|
|
�� �}�ʂ̗p���T�C�Y�i�̈�j���A��}�r���ŕύX�������B |
|
|
|
�y�@��@���@�z
|
|
�� �}�ʂ̔C�ӂ͈̔͂��A�P�N���b�N�Ŋg��A�k�����̕\���ؑւ��s�������B�iVer9�`�j |
|
|
|
�y�@���p�����@�z
|
|
|
�y�@�\���͈͎捞�̎菇�@�z
|
|
|
�y�@�捞�\���͈͂̍ĕ\���菇�@�z
|
|
�� ����(�C�Ӂj�̗v�f�̂��肵�ĕ\�����A��}�A�ҏW�����₷���������B |
|
|
|
�y�@���p�����@�z
|
|
|
�y�@�v�f����\���R�}���h�̑�����@�@�z
�@�v�f����\���@�\�ł́A�I�������ȊO���g�O���C�A�E�g�\���h�i�����ݒ�j���邩�A�h��\���h�ɂ��邩�ݒ肷�邱�Ƃ��o���܂��B�ȉ��ɐݒ�ӏ������Љ�܂��B |
|
|
�y�@�v�f����\���ݒ���g��\���h�ɐݒ肷����@�@�z �@�@�@ 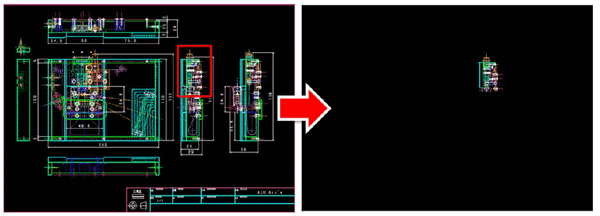
|
|
�� �I�����̐}�ʂ��A����N�����Ɏ����I�ɊJ���悤�ɂ������I�iVer9�`�j |
|
|
|
�y�@�ݒ�菇�@�z
|
|
|
�y�@�������A�̗���@�z
|
|
�� �}�ʕۑ����ɁA�}�ʂ̑������������Ŏ捞���݂����B
|
|
|
| �@�@�@�@�y�}�ʕۑ����ɁA�}�ʂ̑������������Ŏ捞�ގ菇�z�iPDF�j |
�� �~����}����ہA�����Œ��S���������܂����A���̒��S���̐����ύX����ɂ́H |
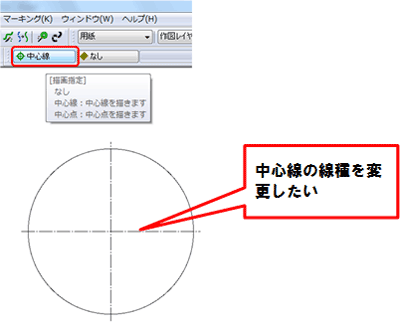
|
|
|
�y�@����菇�@�z
|
|
�� �}�ʕۑ����ɓo�^���鑮�����ɁA�C�ӂ̍��ڂ�lj��������B |
|
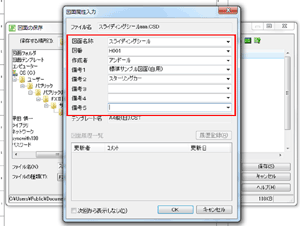 |
|
�y�@���ڂ̒lj��菇�@�z
|
|
�� �v���R�}���h�̌v�����ʂ��������Đ��l�����Â炢�B�����Ƒ傫���\�����������B |
|
|
�y�ݒ�菇�z |
|
�A�u�\���v�^�u���N���b�N���A�u�v���v�́u���[�W�T�C�Y�v�Ƀ`�F�b�N�����A�u�n�j�v���N���b�N���܂��B |
|
�y�W���T�C�Y�z�@�@�@�@�@�@�@�@�@�@�@�@�y���[�W�T�C�Y�z |
�� ���C���p�l���̔w�i�F��ύX���邱�ƂŁA���݂̃��C���ݒ���킩��܂��B |
|
|
�y�ݒ�菇�z |
�� ����p�l�����������B
|
[�ݒ�]�|[�c�[���o�[]�ŁA�c�[���o�[�ꗗ�̒��̃`�F�b�N���m�F���܂��B |

|
�� ���@�����̐F��ύX�������B |
[�ݒ�]�|[�X�^�C��]��I�����܂��B |
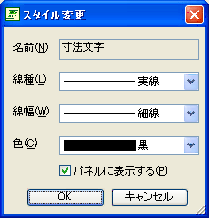
|
�� Excel�AWord �Ƀ��m�N���ʼn�ʂ�\��t�������B |
[�V�X�e�����[�J���ݒ�]�́e�\��/�o�́f�^�u���w�肵�܂��B |
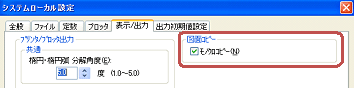
|
�� ���̃p�\�R���Ɋ����ڍs�������B |
�@ �e�X�^�[�g'�|�e���ׂẴv���O�����f�| |
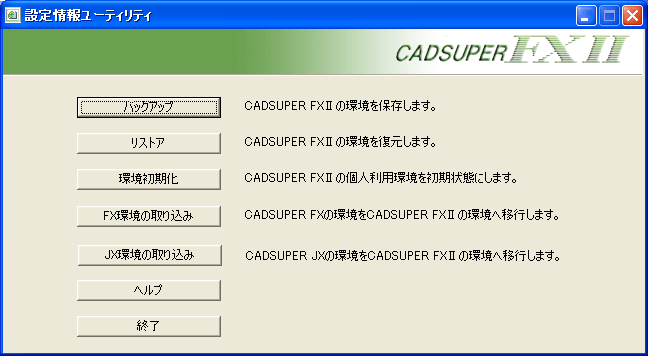
|
�� FX�Ɠ�����ʁiFX���C�N�j�ɂ������B |
�m�V�X�e�����[�J���ݒ�n�|�m�S�ʁn�|�m�c�[���{�b�N�n���g�p�Ƀ`�F�b�N���܂��B |
|
�m�ݒ�n�|�m�R�}���h��`�n�ŁA��ނ̒����瑮���R�}���h��I�����āA�O�`���̃R�}���h��z�u���܂��B |
|
|
|
|
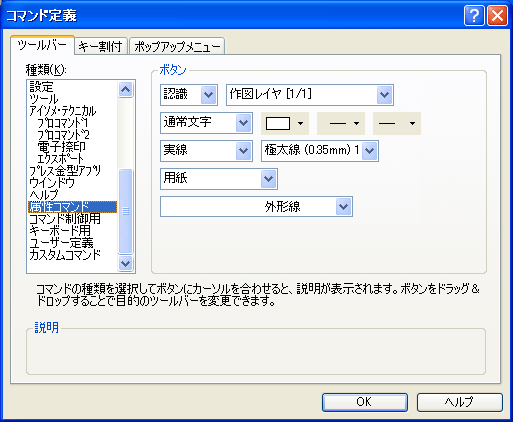
|
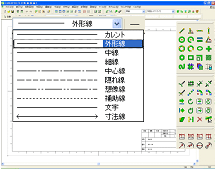
|
�� FX�y����FXII�X�^�C���ֈڍs����ɂ́B
|
|
| �@�@�@�@�yFX�y����FXII�X�^�C���ֈڍs����菇�z�iPDF�j |
�� FX�̃��C���O���[�v��FXII�ł��g�p�������B
|
|
| �@�@�@�@�yFX�̃��C���O���[�v��FXII�Ŏg�p������@�z�iPDF�j |
�� FX�U�f�[�^��ۑ�����ہA�ۑ�����t�H���_�ɂ���Ď����I�Ɋg���q��ύX������@�ɂ��� |
|
|
|
�@���j���[����u�t�@�C���v-�u���O��t���ĕۑ��v���N���b�N���A��_���w�肵�āu�}�ʂ̕ۑ��v��ʂ��J���܂��B �AFX�}�ʌ`���ŕۑ�����t�H���_��ŁA�}�E�X�E�N���b�N���A�u�}�ʃt�H���_�lj��v���N���b�N���܂��B |
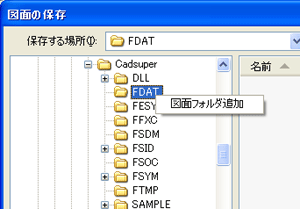
|
|
�B�u�}�ʃt�H���_�lj��v�̉�ʂ��\������܂��̂ŁA�u�t�@�C���̎�ށv�ɂāuFX�}�ʁi*.FXD�j�v��I�����܂��B |
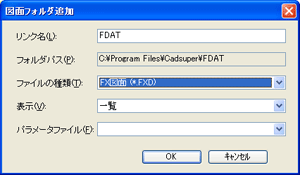
|
|
�C�uOK�v���N���b�N����ƁA�u�}�ʃt�H���_�v�ɒlj�����܂��B |
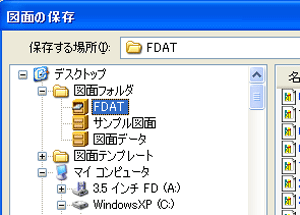
|
|
�D���l�ɁADWG�f�[�^��ۑ�����t�H���_�ɂ��Ă��A�lj����܂��B |
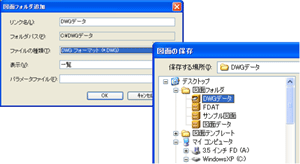
|
|
|
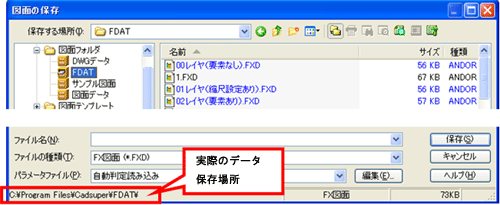
|
|
|
|
|
|
|
|
�� �}�ʃt�H���_�ɒlj������t�H���_���̏C���A�y�э폜���@�ɂ��� |
|
|
�y�C�����@�z |
|
|
�@�lj������t�H���_�̏�ŁA�}�E�X�E�N���b�N���A�u�ҏW�v���N���b�N���܂��B |
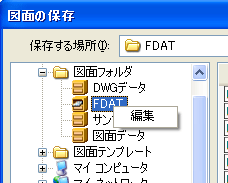
|
|
�A�u�}�ʃt�H���_�̒lj��v��ʂ��\������܂��̂ŁA�K�v�ȏC�����s���A�uOK�v���N���b�N���܂��B |
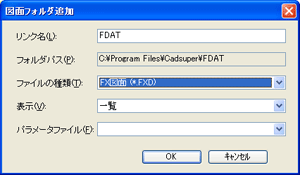
|
|
�y�폜���@�z |
|
|
�@�u�}�ʃt�H���_�v�̏�ŁA�}�E�X�E�N���b�N���A�u�}�ʃt�H���_�̐����v���N���b�N���܂��B |
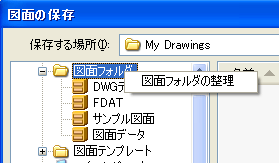
|
|
�A�uMy Drawings�v�̉�ʂ��\������܂��̂ŁA�s�v�ȃ����N���i.cslink�j���폜���܂��B |
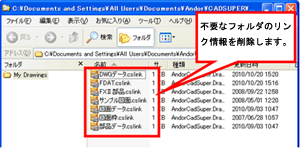
|
���u�F���ݒ�̏����v���L�������Ă������@�́H |
|
|
|
�y�o�^���@�z |
|
|
�@�ړ��E���ʁE�ύX�E�폜���A�O���[�s���O����̂���R�}���h��I�����܂��B |
|
|
�A�F���ݒ�̃A�C�R����I�����܂��B |
|
|
�B�F��������ݒ肵�܂��B |
|
|
|
|
|
�y�F���ݒ�ďo�����@�ɂ��āz |
|
|
�@�ړ����̃R�}���h��I�����܂��B |
|
|
�A�E�N���b�N���A�|�b�v�A�b�v���j���[���I���ł��܂��B�܂��́A�F���ݒ����u�ݒ�ďo���v������ݒ���Ăт����܂��B |
|
|
|
|
|
�y�F���ݒ�̍폜�A�y�і��̕ύX���@�ɂ��āz |
|
|
�@�F���ݒ�̃A�C�R����I�����A�F���ݒ�E�B���h�E���J���܂��B |
|
|
�A�o�^���Ă���ݒ�̋L���{�^���̏�ō��N���b�N���܂��B |
|
|
�B�����̕ύX���E�E�E�ݒ肵�����e���킩��悤�ɔC�ӂ̖��̂����邱�Ƃ��ł��܂��B |
|
|
�C���X�V�i�L�����e�j���E�E�E���łɓo�^���Ă���ݒ���e���X�V����ꍇ�Ɏg�p���܂��B |
|
|
�D���j���i�L�����e�j���E�E�E�ݒ�o�^��j�����܂��B |
|
|
| |
|
���u�F���ݒ�̓o�^�v�@�\�́AVer4.0����̋@�\�ł��B |
|
�� Ver5.03�ȍ~�A��}�E�B���h�E�̃X�N���[���o�[�������Ȃ����B |
|
�� Ver.5.03�ŋ������ꂽ���z����OFF�ɂ������B |
|
|
|
�y�ړ��E���ʁE�ό`���̎��z���z |
|
|
[�\��]�^�u�ɂ���[�������z��]�̃`�F�b�N���O���܂��B |
|
|
|
|
|
�y������}���̎��z���z |
|
|
[��}]�^�u�ɂ���[�������z��]�̃`�F�b�N���O���܂��B |
|
�� FXII�̃��j���[��[CADSUPER�N���V�b�N]����[�G���^�[�v���C�Y]�ɕύX�������B |
|
|
|
�y�菇�z |
|
|
�E[Windows�̃R���g���[���p�l��]-[�v���O�����̒lj��ƍ폜]���N�����܂��B |
|
|
�����e�i���X���j���[�I����ʂ��\������܂��̂ŁA[�ύX]��I�����A[����]���N���b�N���܂��B |
|
|
[���[�U�J�e�S���̑I��]�ŁA[�G���^�[�v���C�Y]�Ƀ`�F�b�N�����āA[����]���N���b�N���܂��B |
|
|
|
|
�� �R�}���h���[�h�̏����l��ύX�������B |
|
|
|
�y�菇�z |
|
|
|
�� �R�}���h���[�h�o�[���������B |
|
�� ���[�̖�̑傫����ύX�������B |
|
�� �}�ʕۑ����A�u�������͉�ʁv��\�������Ȃ��悤�ɂ���ɂ́H |
|


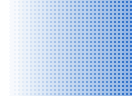

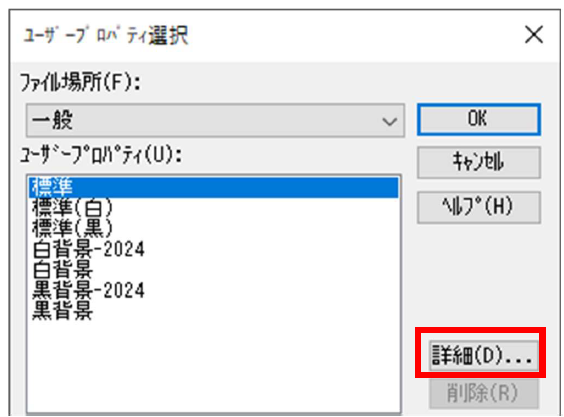
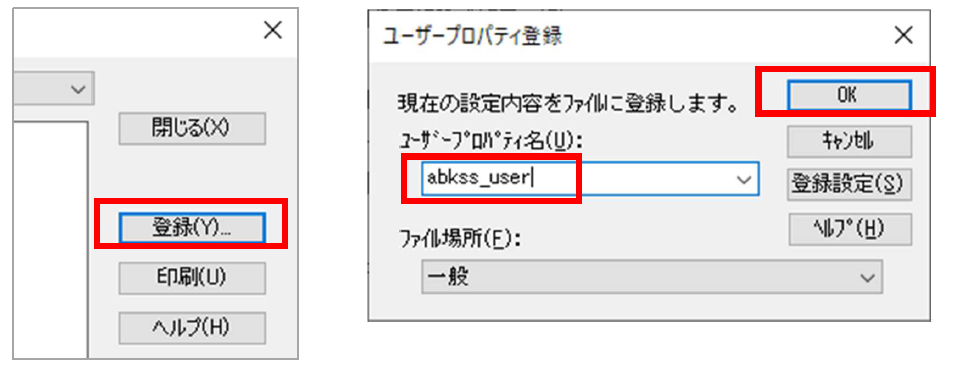
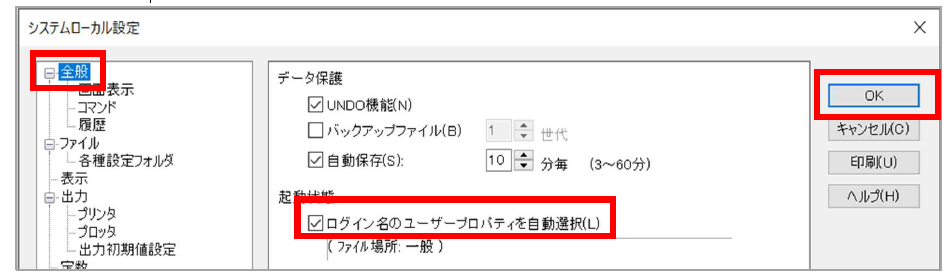
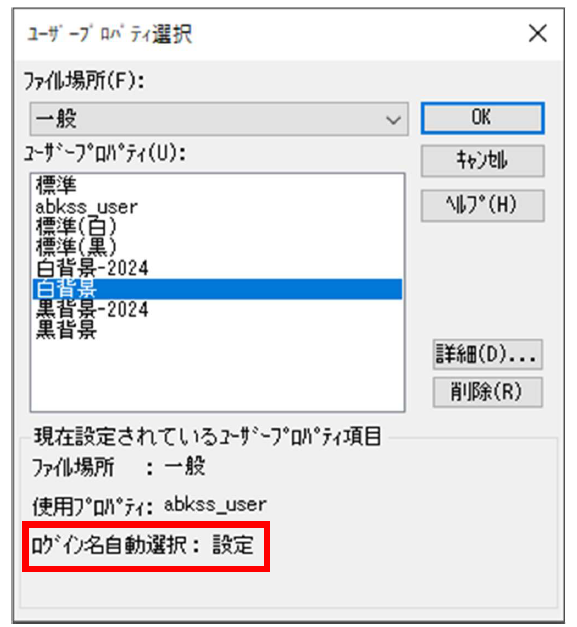
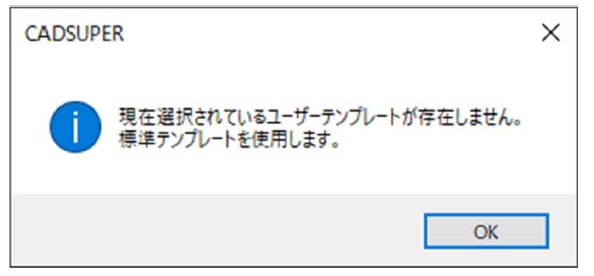

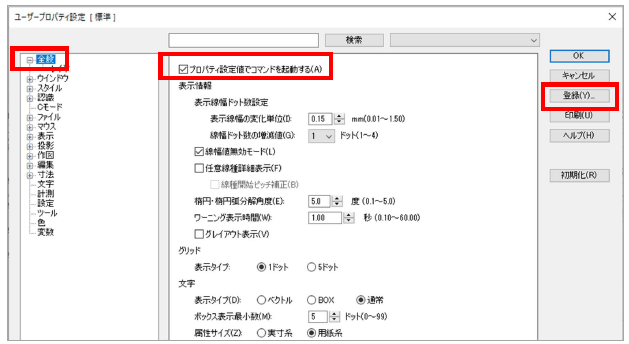
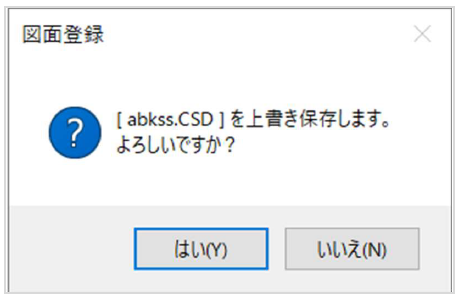
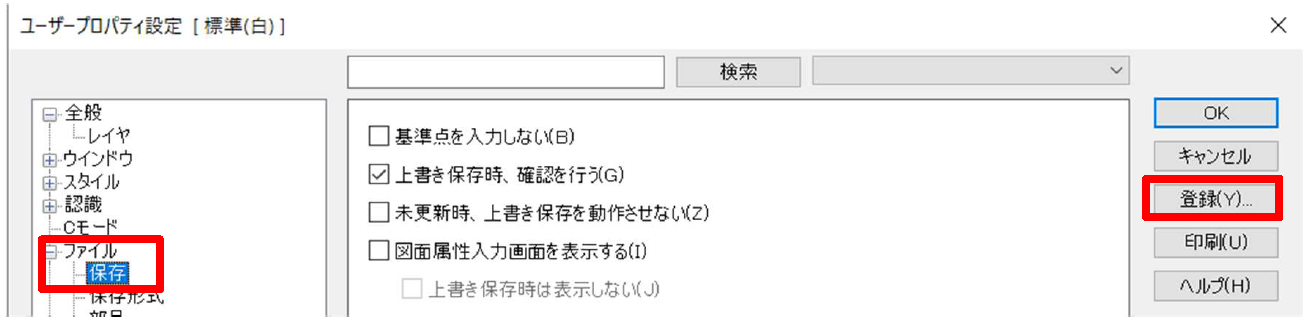
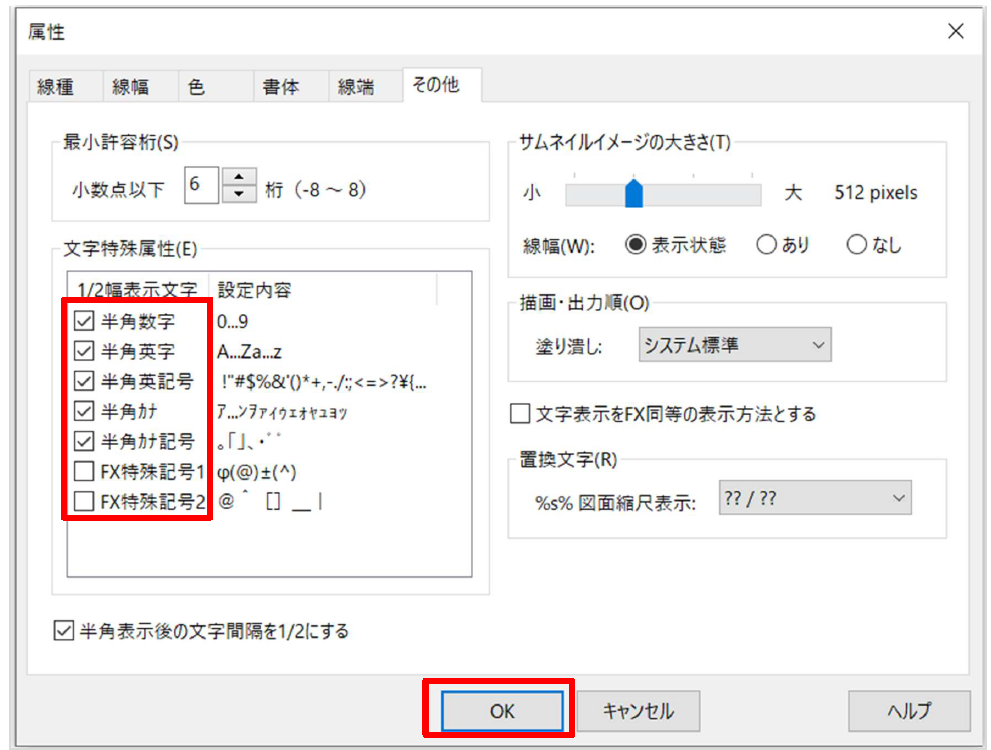
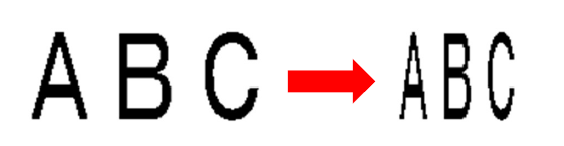

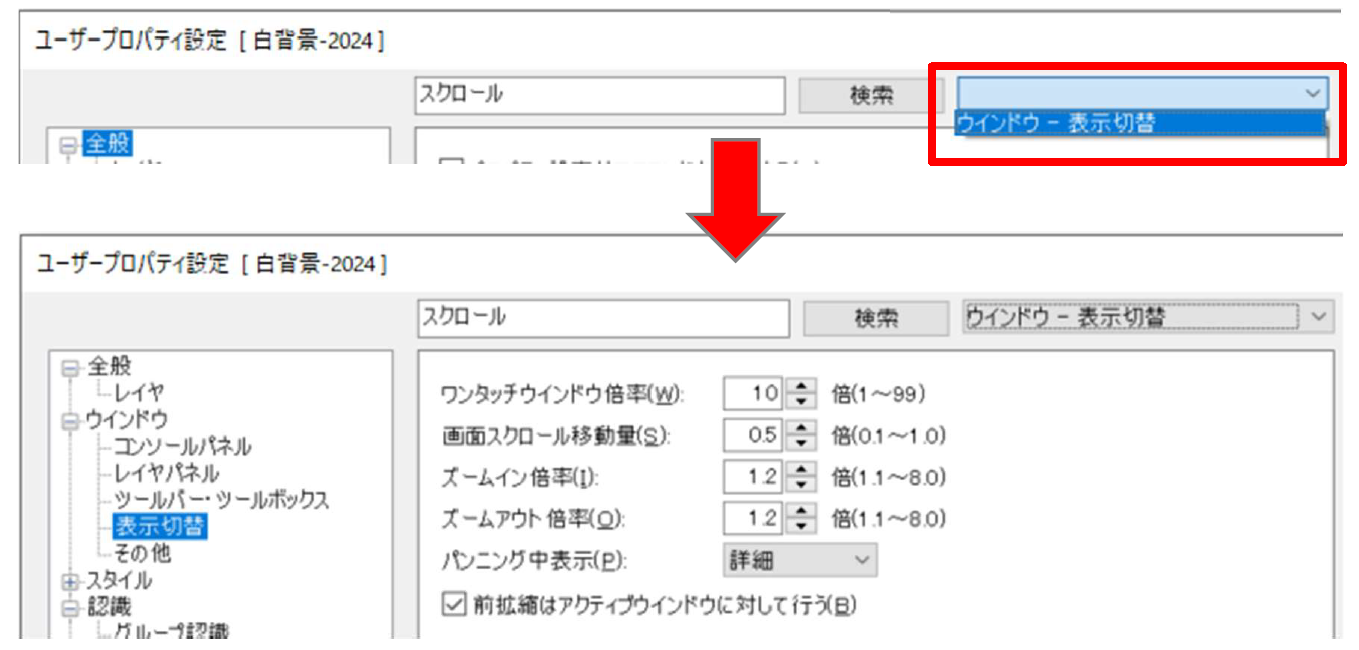
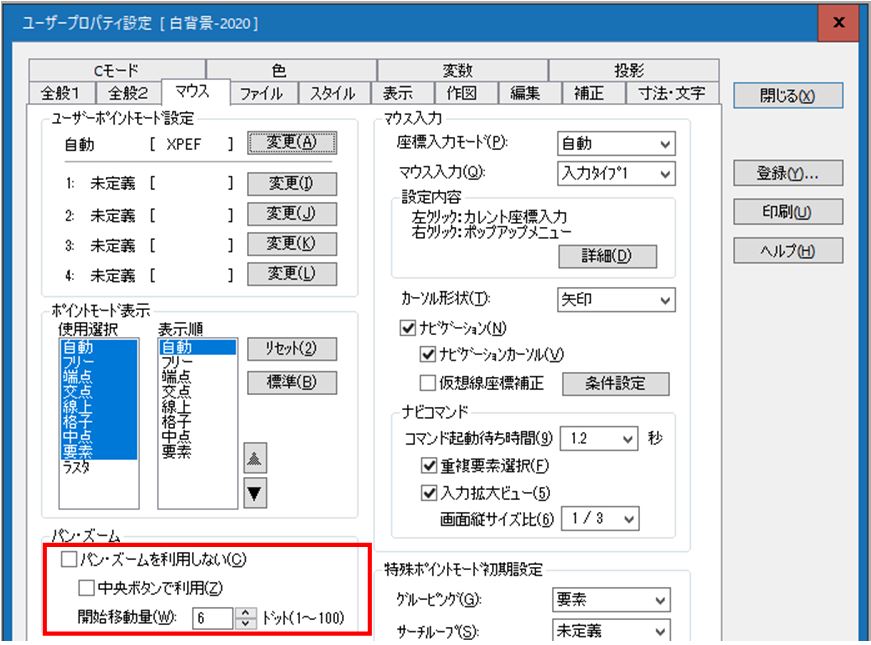
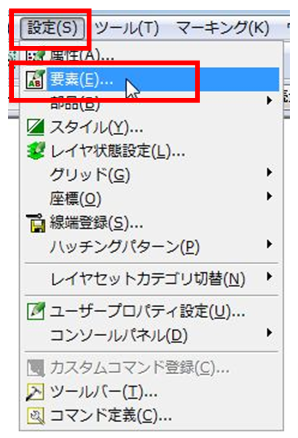
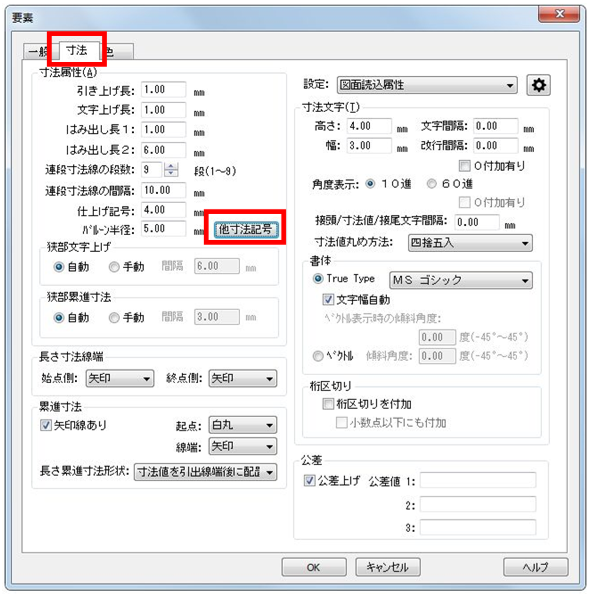
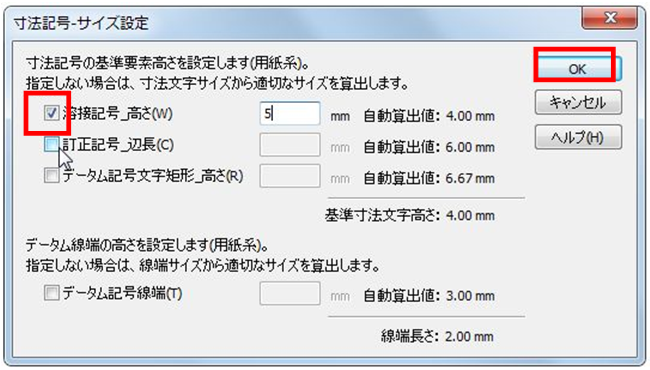
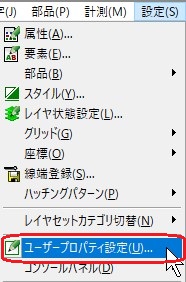

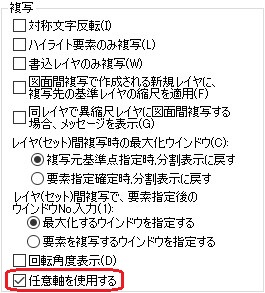
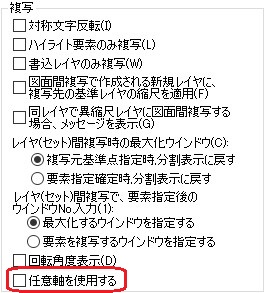
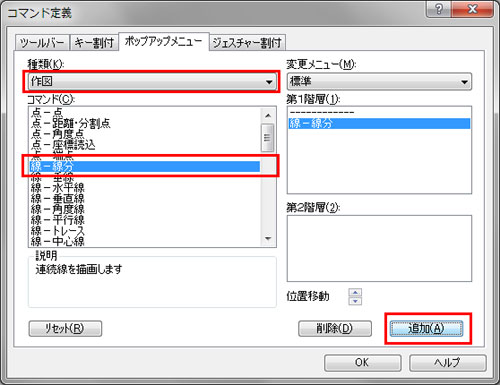
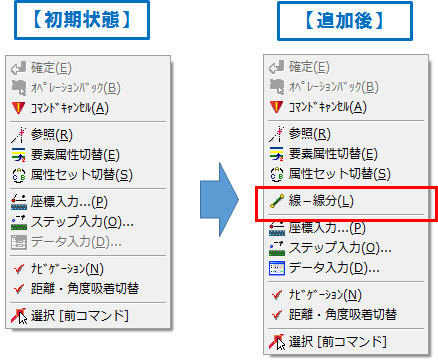
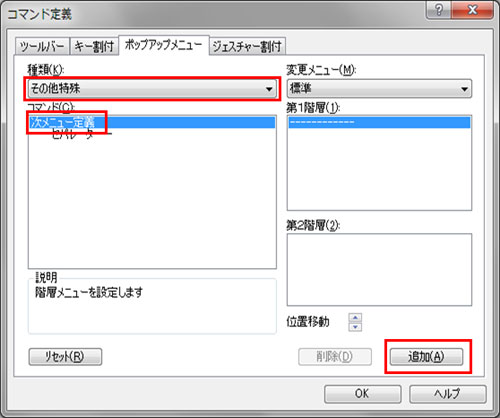
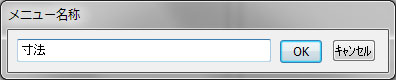
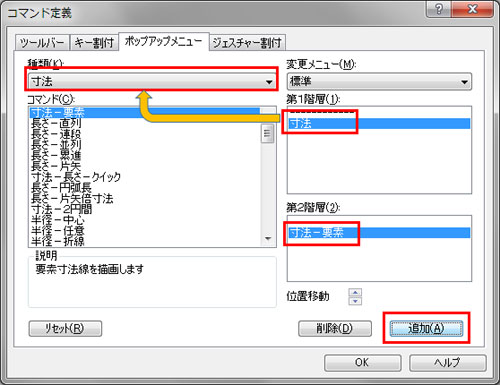
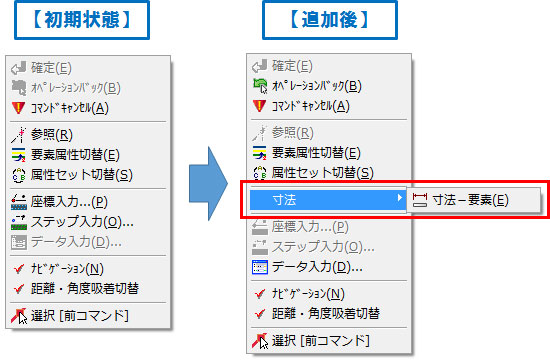
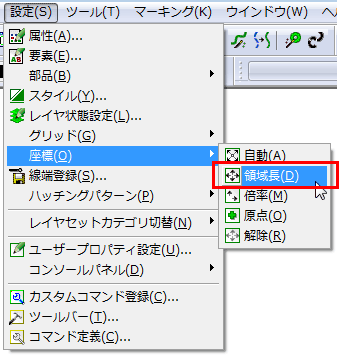
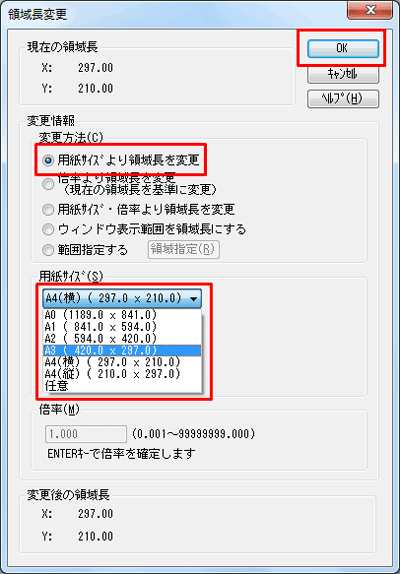
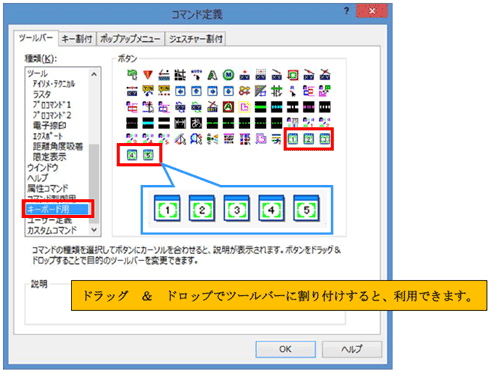
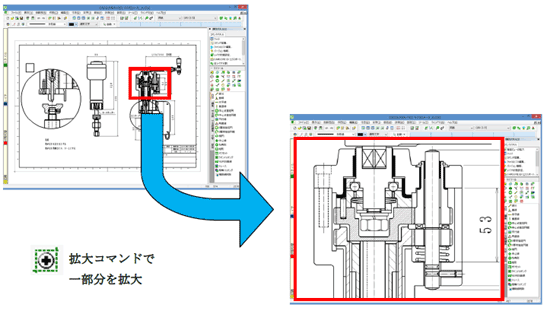

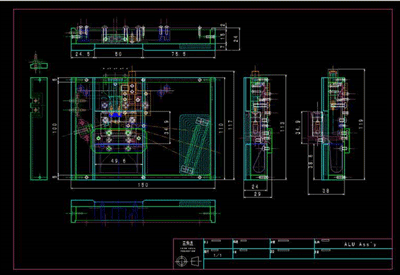
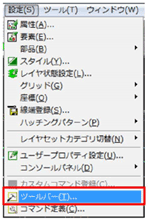
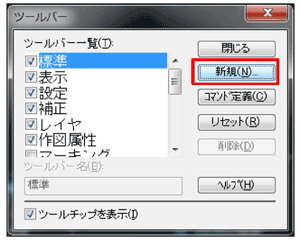
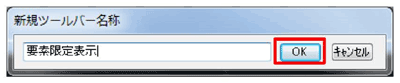
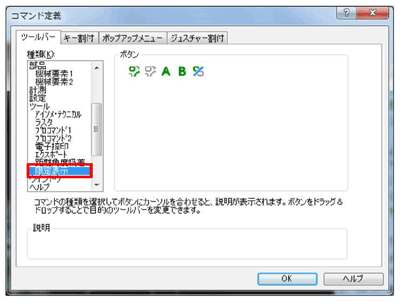
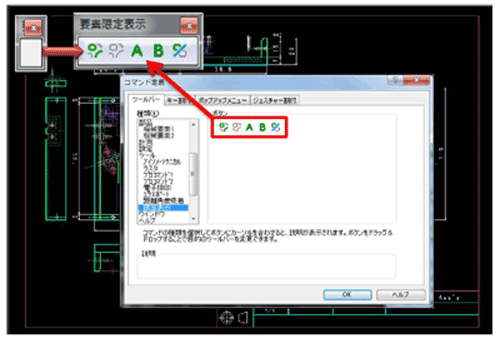
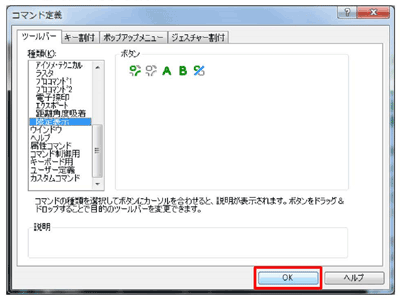
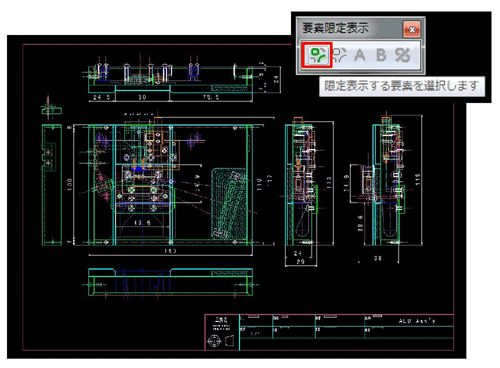

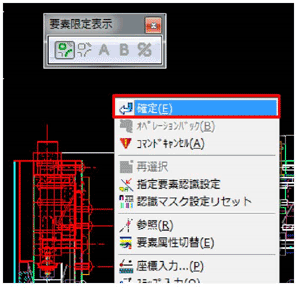
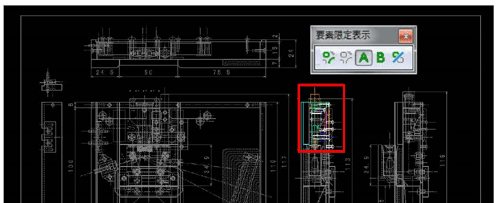
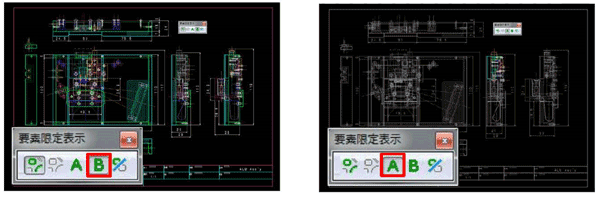


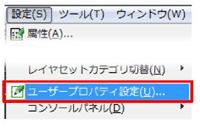
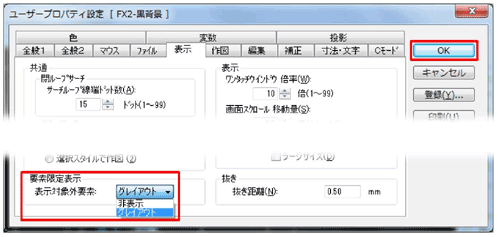
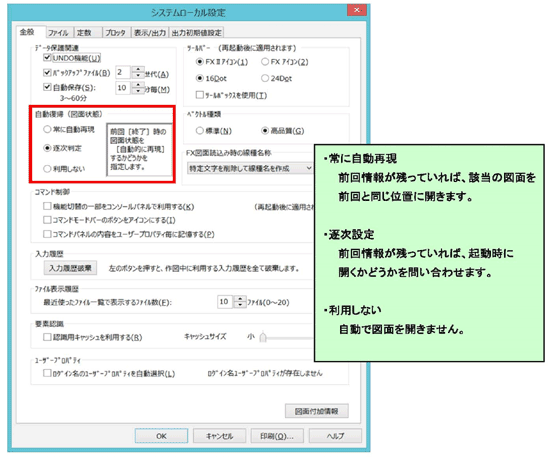
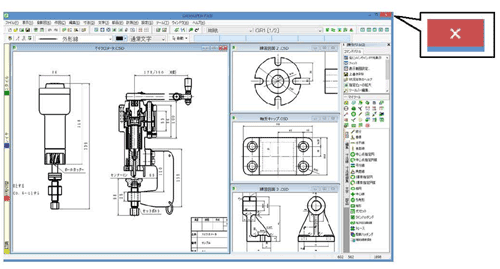
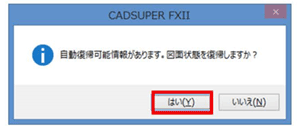
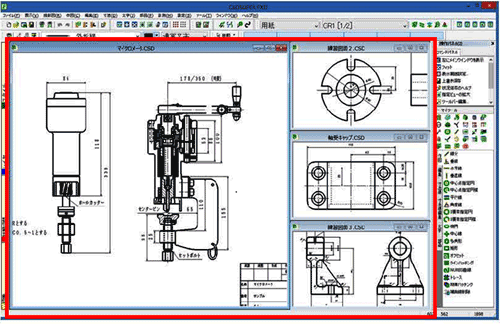
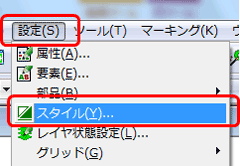
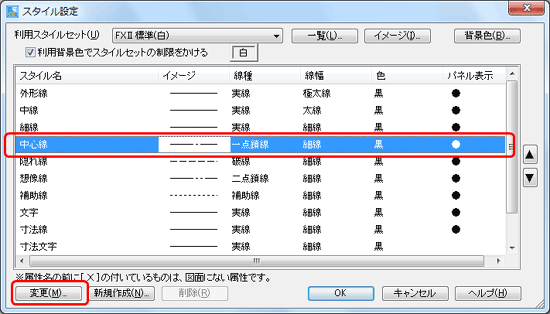
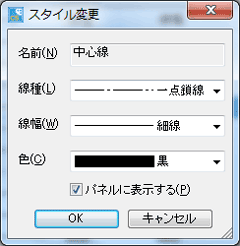
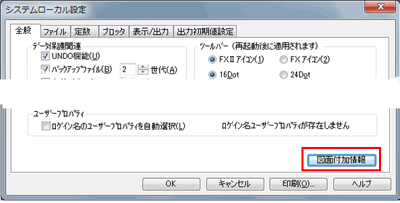
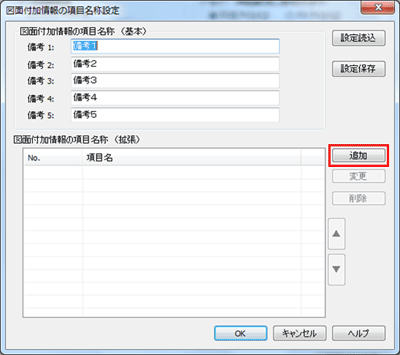
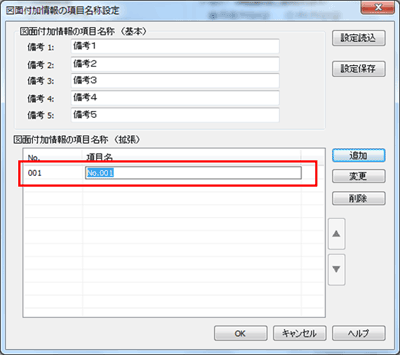
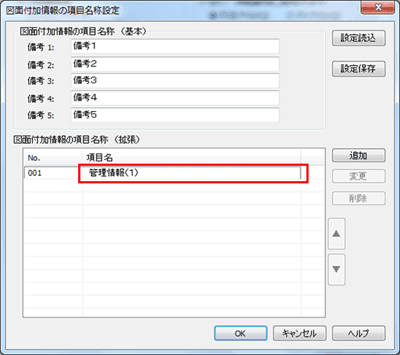
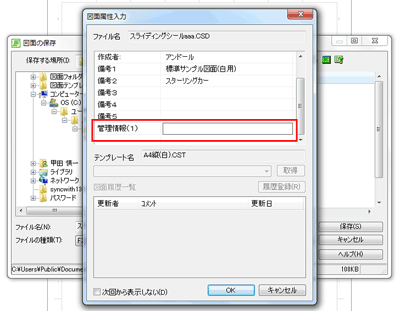
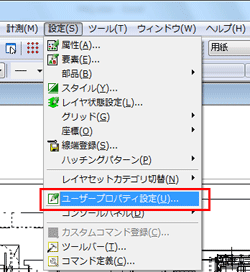
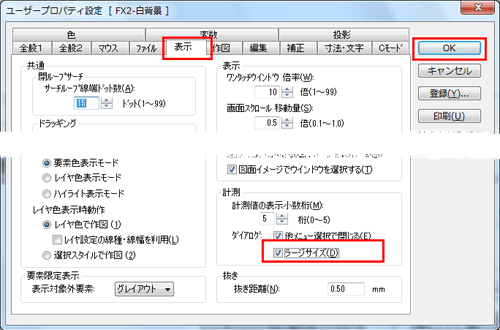

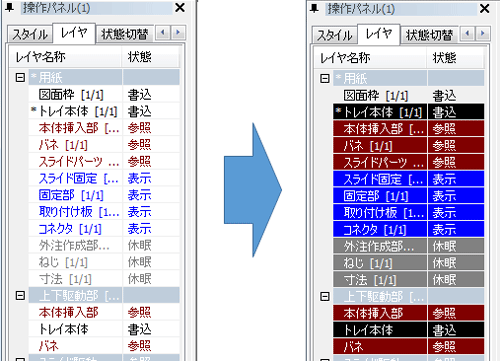
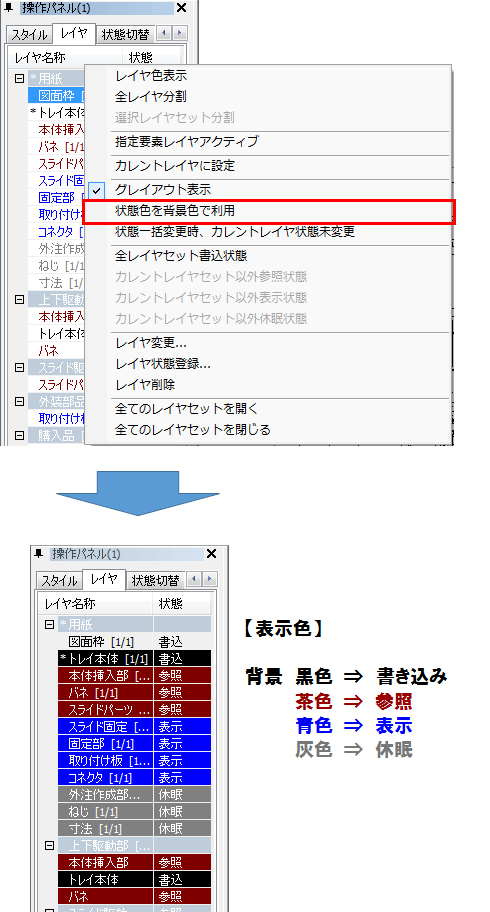
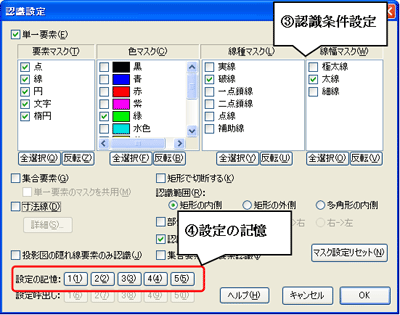
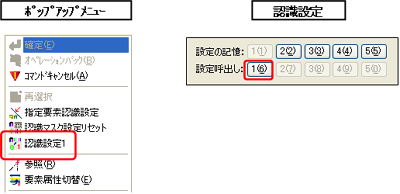
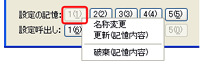
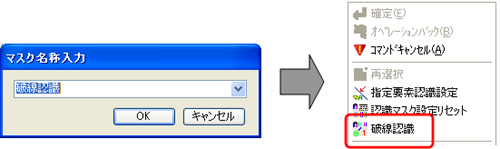
![[�t�@�C��]�|[�V�X�e�����[�J���ݒ�]�|[�\���^�o��]](../img-fx2/faq/set_10_001.gif)
![[���[�U�[�v���p�e�B�ݒ�]�|[�\��]�|[����]�|[��ׯ�ݸ�]](../img-fx2/faq/set_11_001.gif)
![[���[�U�[�v���p�e�B�ݒ�]�|[��}]�|[���|����]](../img-fx2/faq/set_11_002.gif)
![[���[�U�[�v���p�e�B�ݒ�]�|[�\��]�|[����]�|[��ׯ�ݸ�]](../img-fx2/faq/set_12_001.gif)
![[���[�U�[�v���p�e�B�ݒ�]�|[�\��]�|[����]�|[��ׯ�ݸ�]](../img-fx2/faq/set_12_002.gif)
![[���[�U�[�v���p�e�B�ݒ�]�|[�\��]�|[����]�|[��ׯ�ݸ�]](../img-fx2/faq/set_12_003.gif)
![[���[�U�[�v���p�e�B�ݒ�]�|[C���[�h]](../img-fx2/faq/set_13_001.gif)
![[���[�U�[�v���p�e�B�ݒ�]�|[C���[�h]](../img-fx2/faq/set_13_002.gif)
![[���[�U�[�v���p�e�B�ݒ�]�|[�o�^](../img-fx2/faq/set_13_003.gif)
![[�R�}���h���[�h�o�[]](../img-fx2/faq/set_14_001.gif)
![[�R�}���h���[�h�o�[]](../img-fx2/faq/set_14_002.gif)