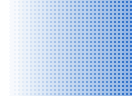便利ツール
無料のPDF編集ツール
Tracker software products社のPDF編集ソフト(無償版)をご紹介します。
新聞をスキャナでPDF化してスクラップをしている場合、コメントや、枠囲みなど
ちょっとしたPDF編集したいということはありませんか。
ご紹介するソフトで、簡単にPDFの編集ができます。
※ 本ソフトをインストールするとPDFを開く標準ソフトになります。
通常は、‘Adobe Reader’となっています。
-
無料のPDF編集ツールは、Web Masterが使って良かったツールをご紹介しています。
ご紹介したソフトについてのご説明、サポート等は行っていません。
また、インストールしたことによる不具合、使用したことによる不具合についても なんら補償することはできないことをご承知置き下さい。
| ■ インストール |
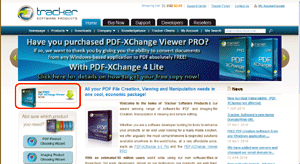
|
Tracker software products社のホームページからダウンロードします。
Tracker software products社のホームページのURL
http://www.tracker-software.com/ |

|
ファイルのダウンロードのダイアログが表示されます。 ‘保存’ のボタンを押します。 ダウンロードされるファイル名は、FDFXVwer.zip (2010.07.12現在) |
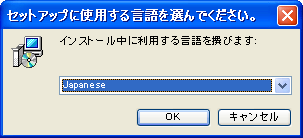
|
ダウンロードしたファイルは、ZIP形式の圧縮ファイルとなっています。 Windows XP以降は、圧縮解凍機能が搭載されており、エクスローラで見ると圧縮フォルダとなっています。 圧縮フォルダ内の‘PDFXVwerSE.exe' をダブルクリックしてプログラムを起動させます。 言語を指定するダイアログが表示されますので、‘Japanese’を選択して ‘OK’ のボタンを押します。 |
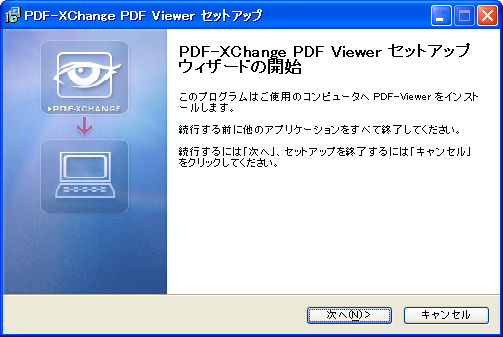
|
セットアップウィザードが立ち上がります。 次のボタンを押して進みます。 |
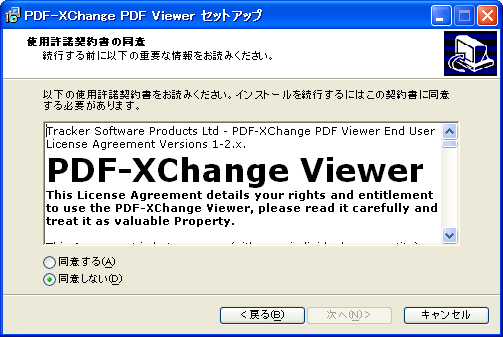
|
使用許諾のダイアログが表示されます。 内容を確認の上 ‘同意’を選択して次に進みます。 |
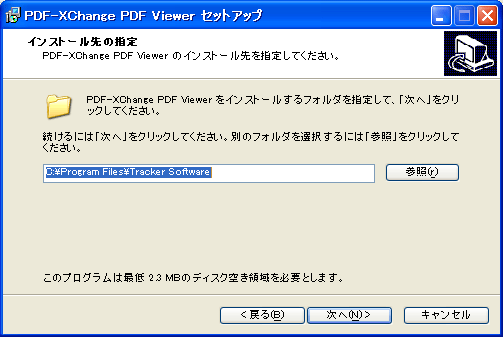
|
インストール先の設定ダイアログが表示されます。 内容を確認して問題なければ、次に進みます。 |
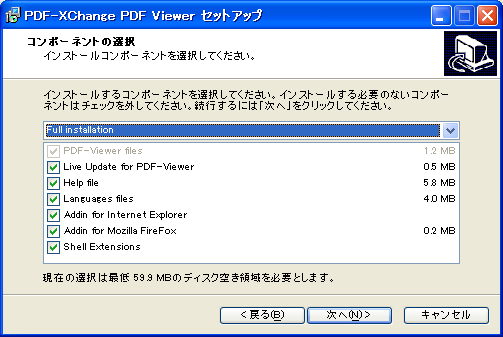
|
コンポーネントの選択ダイアログが表示されます。 内容を確認の上、次に進みます。 |
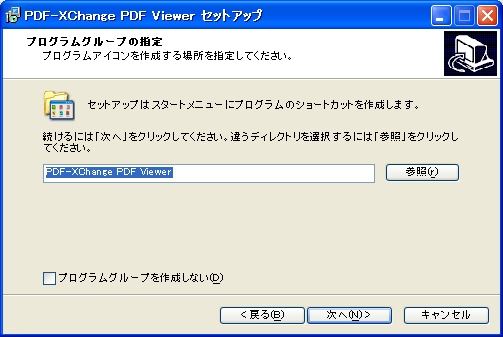
|
プログラムのグループ設定ダイアログが表示されます。 変更する必要がなければ、次に進みます。 |
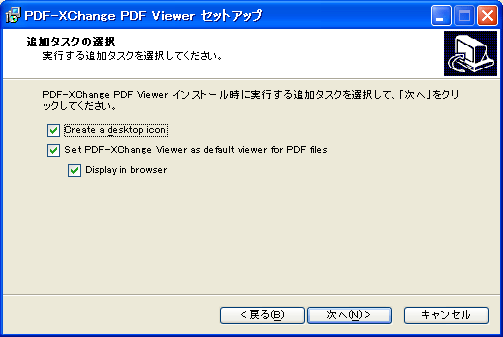
|
追加タスクの選択ダイアログが表示されます。 変更する必要がなければ、次に進みます。 |
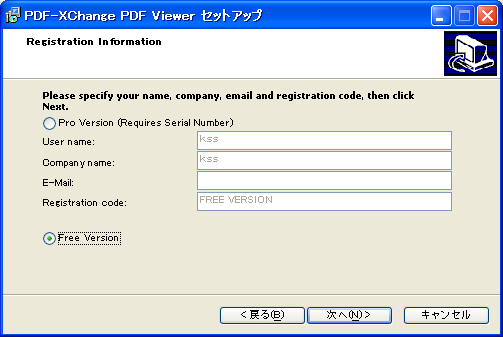
|
Registration infomationダイアログが表示されます。 ‘Free Version’を選択して次に進みます。 |

|
インストール設定完了ダイアログが表示されます。 ‘インストール’のボタンを押してインストール開始します。 |
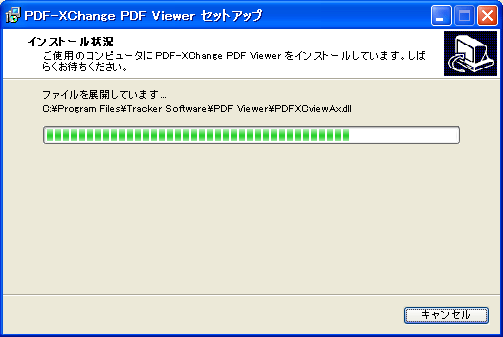
|
インストール状況ダイアログが表示されます。 |
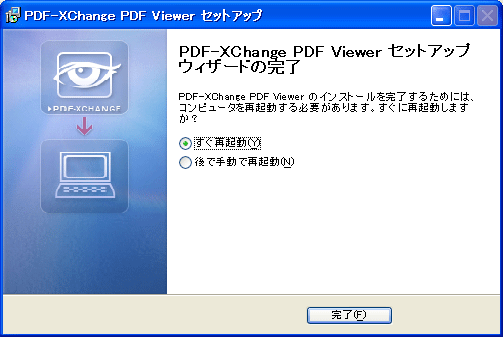
|
セットアップ完了ダイアログが表示されます。 ‘完了’ のボタンを押して終了します。 |
| ■ 簡単な使い方 |
枠囲み、コメントを記入します。PDFファイルをダブルクリックするとPDF-XChange Viewerが立ち上がります。
|
|
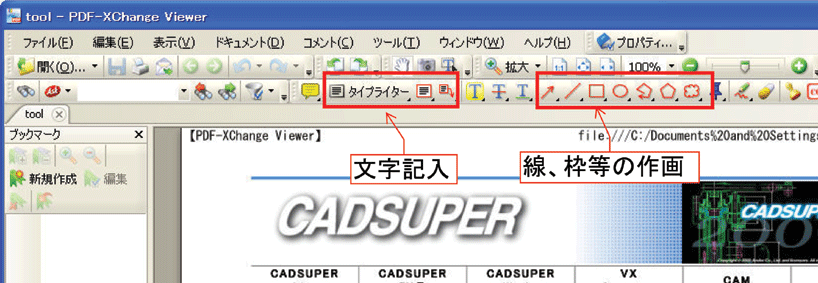
|
|
文字にマーカー、アンダーライン等を付けます。
|
|
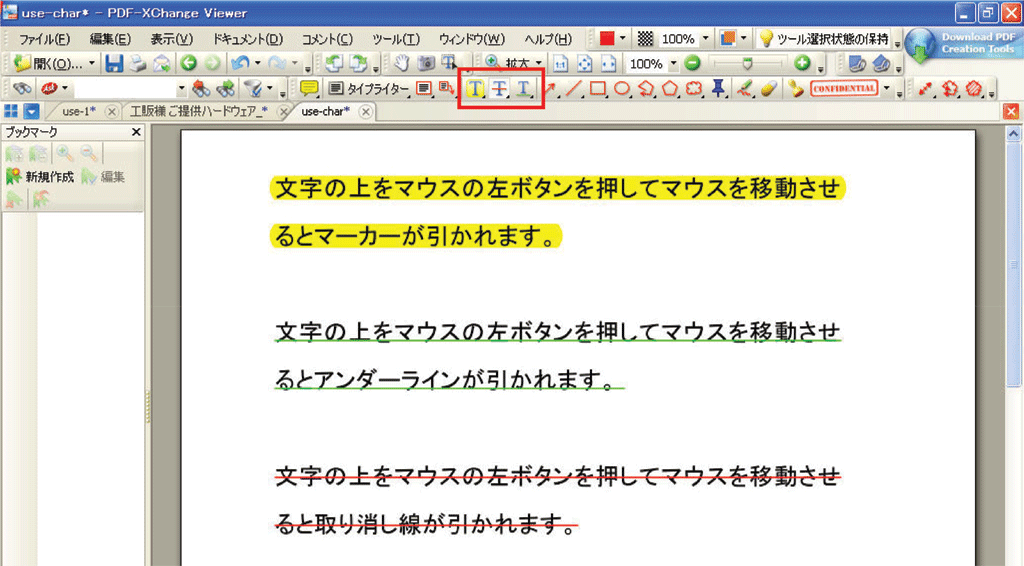
|